PowerPointのプレゼンテーションで大量のスライドを作成する際に、ページ番号を手動で設定するのは大変です。特に「分母を自動的に表示する方法があればもっと楽に管理できるのに…」と感じている方も多いでしょう。本記事では、簡単な手順でPowerPointのページ番号の分母を自動化し、作業効率を劇的に向上させる方法を解説します。さらに、ページ番号の自動化に関連する他の便利な技を紹介し、プレゼン作成をもっとスムーズにするヒントをお届けします。
結論
結論から言うと、PowerPointのページ番号を自動化するには「スライドマスター」機能を使うのが最も効率的です。これにより、すべてのスライドにページ番号を一括で挿入し、さらにスライド数の増減にも柔軟に対応できるため、手動での修正が一切不要です。VBAを活用することで分母(総スライド数)の自動表示も可能となり、ページ番号設定にかかる時間を大幅に短縮できます。
PowerPointでページ番号の分母を自動化する手順
PowerPointでページ番号の分母を自動化する具体的なステップは以下の通りです。
- PowerPointを開き、「表示」タブから「スライドマスター」をクリック。
- 左側のサムネイルから、一番上にあるスライドマスターを選択。
- 「挿入」タブで「テキストボックス」を選び、ページ番号を表示させたい箇所に配置します。
- そのテキストボックス内に「/」を入力し、次に総スライド数を表示させるVBAコードを挿入します。
- VBAコードは以下の通りです:
ActivePresentation.Slides.Count。 - スライドマスターを閉じて、元のスライドビューに戻ります。
この手順を実行することで、すべてのスライドに自動でページ番号(例:1/10、2/10…)が表示され、スライド数の変動があっても自動で調整されます。
知っておかないといけない注意点
PowerPointのページ番号の自動化にはスライドマスターを使いますが、いくつかの注意点もあります。
- VBAコードを使用する場合、PowerPointのセキュリティ設定で「マクロの実行を許可」する必要があります。
- スライドマスターで設定したページ番号は、個別スライドに上書きできないため、全体を統一する場合に有効です。
- スライドデザインを頻繁に変更する場合は、ページ番号の位置を確認し、重ならないようにデザインの調整が必要です。
よくある質問
PowerPointのスライド番号が表示されない場合の対処法は?
スライド番号が表示されない場合、スライドマスターで設定が無効化されている可能性があります。もう一度「スライド番号を表示」の設定を確認してください。また、特定のスライドで非表示にしている場合は、そのスライドの設定を再度確認する必要があります。
分母自動設定ができるバージョンはどれですか?
PowerPoint 2016以降のバージョンであれば、VBAを活用して分母の自動設定が可能です。それ以前のバージョンではこの機能が限定的なため、アップデートを推奨します。
VBAの使い方がわからない場合はどうすればいいですか?
VBAを使わずに作業を進めたい場合、手動で総スライド数を入力する方法もあります。しかし、VBAを活用することで作業が効率化されるため、初心者向けのVBAガイドを参照することをおすすめします。
まとめ
PowerPointでページ番号の分母を自動化することで、プレゼン作成時の手間を大幅に削減できます。スライドマスターを使えば、すべてのスライドに統一感を持たせ、VBAを活用することで総スライド数も自動表示されるようになります。さらに、作業効率を高める他のテクニックについても、「Microsoft PowerPointの詳細な使い方はこちら」をご覧ください。
あなたが、もしパソコンやスマホの使い方がわからない!だれか教えて!って思っているのであれば、LINEに内容を送ってもらえれば24時間いつでもスグにお返事します。
無料で聞けますので、ぜひあなたの悩み解決させてください。

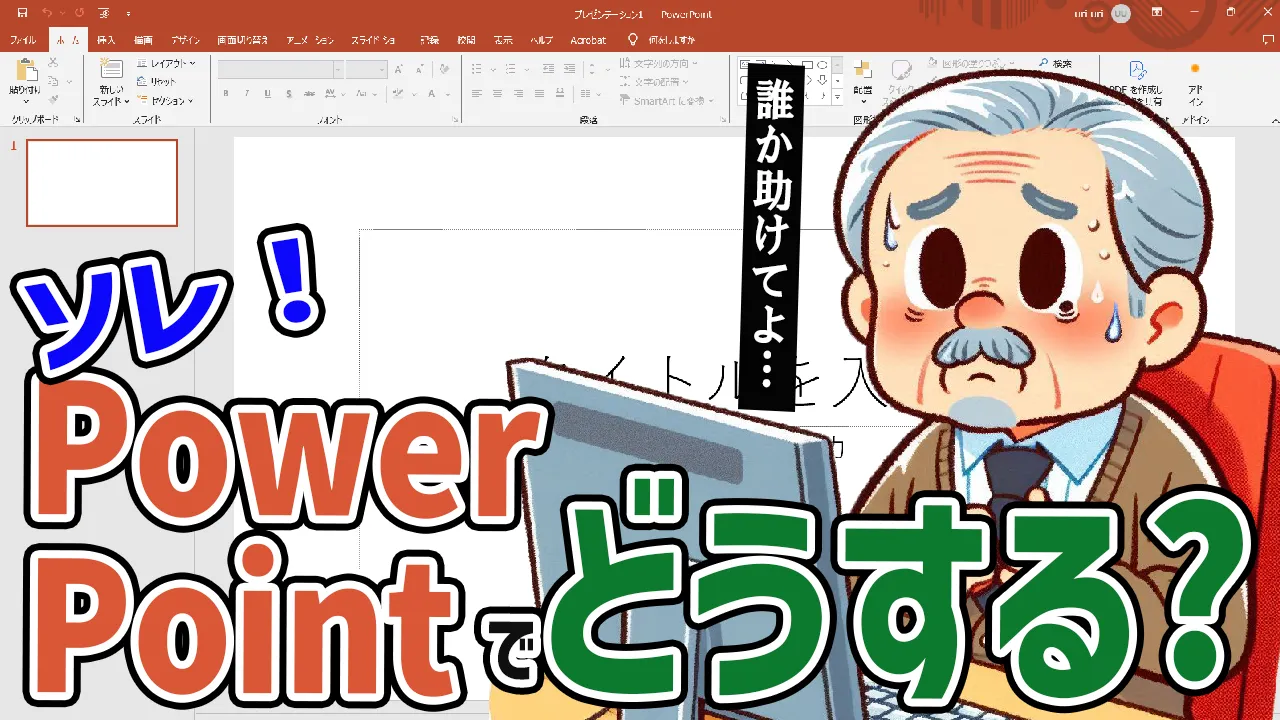



コメント