皆さん、PowerPointでプレゼンテーションを行う際、アニメーションが多すぎて時間が足りなくなったり、特定のアニメーションを飛ばしたいと感じたことはありませんか?今回は、そんなお悩みを解決するために、PowerPointでアニメーションをスキップする方法を初心者向けにわかりやすくご紹介します。
アニメーションをスキップする基本操作
プレゼンテーション中に、現在のスライドのアニメーションをすべてスキップして次のスライドに移動したい場合、以下の方法が便利です。
- スライド番号を入力して移動プレゼンテーション中にキーボードで移動したいスライド番号を入力し、Enterキーを押すと、直接そのスライドにジャンプできます。例えば、3番目のスライドに移動したい場合、`3`と入力してEnterを押します。
この方法を使うと、現在のスライドの残りのアニメーションをスキップして、指定したスライドに移動できます。
特定のスライドを非表示にする方法
プレゼンテーションの流れによっては、特定のスライドをスキップしたい場合もあります。そんなときは、スライドを非表示に設定することで、スライドショー中にそのスライドを飛ばすことができます。
- 非表示にしたいスライドを選択左側のスライド一覧から、非表示にしたいスライドをクリックします。
- 右クリックして「スライドを非表示」に設定選択したスライド上で右クリックし、表示されるメニューから「スライドを非表示」を選択します。
これで、スライドショー中にそのスライドは表示されなくなります。ただし、非表示に設定しても、編集画面では通常通り表示されるので、後で再表示したい場合も簡単に設定を戻せます。
アニメーションの設定を調整する方法
アニメーション自体を調整して、プレゼンテーション中にスムーズに進行できるようにすることも重要です。以下の手順で、アニメーションの開始タイミングや速度を設定できます。
- アニメーションを設定したいオブジェクトを選択スライド上で、アニメーションを設定したいテキストや画像などのオブジェクトをクリックします。
- 「アニメーション」タブをクリック画面上部の「アニメーション」タブを選択します。
- 「開始」や「継続時間」を調整アニメーションの開始タイミングを「クリック時」「直前の動作と同時」「直前の動作の後」から選択し、継続時間で速度を調整します。
これにより、アニメーションのタイミングや速度を自在にコントロールできます。
よくある質問や疑問
Q1. プレゼンテーション中に特定のアニメーションだけをスキップできますか?
残念ながら、プレゼンテーション中に特定のアニメーションだけをスキップする直接的な方法はありません。必要に応じて、事前にアニメーションの設定を調整するか、スライド全体をスキップする方法をご検討ください。
Q2. 非表示にしたスライドは後で表示できますか?
はい、非表示にしたスライドは編集画面で再度右クリックし、「スライドの非表示を解除」を選択することで、再び表示されるようになります。
今すぐ解決したい!どうしたらいい?
いま、あなたを悩ませているITの問題を解決します!
「エラーメッセージ、フリーズ、接続不良…もうイライラしない!」
あなたはこんな経験はありませんか?
✅ ExcelやWordの使い方がわからない💦
✅ 仕事の締め切り直前にパソコンがフリーズ💦
✅ 家族との大切な写真が突然見られなくなった💦
✅ オンライン会議に参加できずに焦った💦
✅ スマホの重くて重要な連絡ができなかった💦
平均的な人は、こうしたパソコンやスマホ関連の問題で年間73時間(約9日分の働く時間!)を無駄にしています。あなたの大切な時間が今この悩んでいる瞬間も失われています。
LINEでメッセージを送れば即時解決!
すでに多くの方が私の公式LINEからお悩みを解決しています。
最新のAIを使った自動応答機能を活用していますので、24時間いつでも即返信いたします。
誰でも無料で使えますので、安心して使えます。
問題は先のばしにするほど深刻化します。
小さなエラーがデータ消失や重大なシステム障害につながることも。解決できずに大切な機会を逃すリスクは、あなたが思う以上に高いのです。
あなたが今困っていて、すぐにでも解決したいのであれば下のボタンをクリックして、LINEからあなたのお困りごとを送って下さい。
ぜひ、あなたの悩みを私に解決させてください。
まとめ
PowerPointでのアニメーションは、プレゼンテーションを魅力的にする一方で、状況によってはスキップしたい場合もあります。今回ご紹介した方法を活用して、柔軟にプレゼンテーションを進めてみてください。他にも疑問やお悩み事があればお気軽にLINEからお声掛けください。

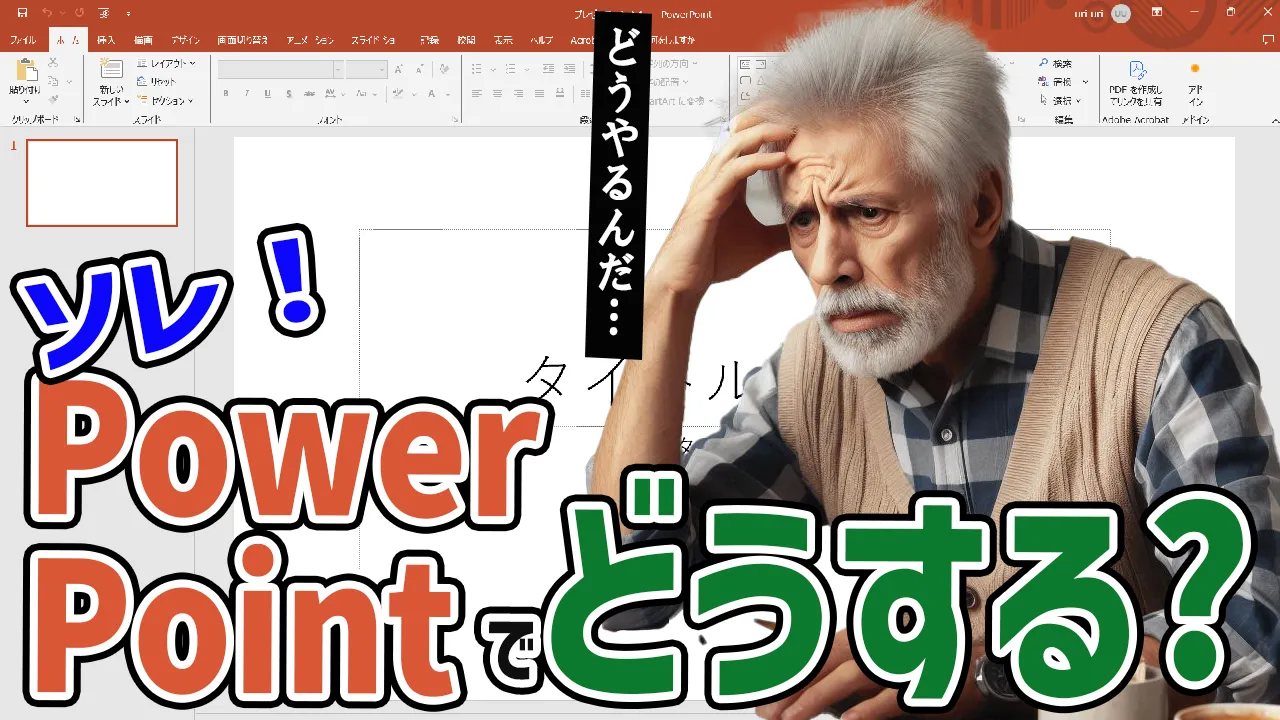




コメント