PowerPointでプレゼンテーションを作成していると、グラフの凡例(どの色が何を表しているかの説明)を変更したくなることがありますよね。でも、「どうやって編集するのか分からない…」とお悩みの方も多いはず。そんなあなたのために、初心者でも分かりやすく、ステップバイステップで解説します。
目次
- 凡例とは?
- PowerPointで凡例を編集する方法
- 凡例を編集する際の注意点
- よくある質問
- まとめ
凡例とは?
グラフの凡例は、各データ系列が何を意味しているのかを示す説明です。例えば、棒グラフで赤い棒が「パソコン」、青い棒が「スマートフォン」、緑の棒が「タブレット」を表しているとき、それぞれの色とアイテム名を対応させるのが凡例の役割です。
PowerPointで凡例を編集する方法
PowerPointでグラフの凡例を編集する方法は2つあります。どちらも簡単なので、ぜひ試してみてください。
方法1: グラフのデータを編集して凡例を変更する
- 編集したいグラフをクリックして選択します。
- 「グラフのデザイン」タブをクリックします。
- 「データの編集」をクリックします。
- 表示されたExcelのようなウィンドウで、凡例を変更したいデータ系列の名前を変更します。
- 編集が完了したら、ウィンドウを閉じます。グラフの凡例が自動的に更新されます。
方法2: 凡例項目を直接編集する
- 編集したいグラフをクリックして選択します。
- グラフの右上にある「グラフ要素」プラス記号をクリックします。
- 「凡例」のチェックボックスを選択します。
- 表示された凡例をクリックして選択します。
- 「データの選択」をクリックします。
- 「凡例項目 (系列)」一覧内で編集したい項目を選択し、「編集」をクリックします。
- 「系列名」フィールドに新しい凡例のエントリを入力します。
- 「OK」をクリックします。
凡例を編集する際の注意点
凡例を編集する際は、以下の点に注意してください。
- 元データを変更せずに凡例だけを変更する場合、方法2を使用してください。
- データ系列の名前を変更したい場合、方法1を使用してください。
- 凡例の位置を変更したい場合、凡例をクリックしてドラッグすることで、グラフ内の任意の位置に移動できます。
よくある質問
Q1: グラフの凡例が表示されない場合、どうすれば良いですか?
グラフをクリックして選択し、「グラフのデザイン」タブをクリックします。「グラフ要素を追加」をクリックし、「凡例」を選択してください。これで凡例が表示されます。
Q2: 凡例の文字が重なって見づらい場合、どうすれば良いですか?
凡例をクリックして選択し、ドラッグして位置を調整してください。また、「グラフのデザイン」タブから「レイアウト」を選択し、異なるレイアウトを試してみるのも効果的です。
今すぐ解決したい!どうしたらいい?
いま、あなたを悩ませているITの問題を解決します!
「エラーメッセージ、フリーズ、接続不良…もうイライラしない!」
あなたはこんな経験はありませんか?
✅ ExcelやWordの使い方がわからない💦
✅ 仕事の締め切り直前にパソコンがフリーズ💦
✅ 家族との大切な写真が突然見られなくなった💦
✅ オンライン会議に参加できずに焦った💦
✅ スマホの重くて重要な連絡ができなかった💦
平均的な人は、こうしたパソコンやスマホ関連の問題で年間73時間(約9日分の働く時間!)を無駄にしています。あなたの大切な時間が今この悩んでいる瞬間も失われています。
LINEでメッセージを送れば即時解決!
すでに多くの方が私の公式LINEからお悩みを解決しています。
最新のAIを使った自動応答機能を活用していますので、24時間いつでも即返信いたします。
誰でも無料で使えますので、安心して使えます。
問題は先のばしにするほど深刻化します。
小さなエラーがデータ消失や重大なシステム障害につながることも。解決できずに大切な機会を逃すリスクは、あなたが思う以上に高いのです。
あなたが今困っていて、すぐにでも解決したいのであれば下のボタンをクリックして、LINEからあなたのお困りごとを送って下さい。
ぜひ、あなたの悩みを私に解決させてください。
まとめ
PowerPointでグラフの凡例を編集する方法は、思っているよりも簡単です。データを変更して凡例を更新する方法と、凡例項目を直接編集する方法の2つがあります。自分の目的に合わせて、適切な方法を選んでください。
他にも疑問やお悩み事があれば、お気軽にLINEからお声掛けください。

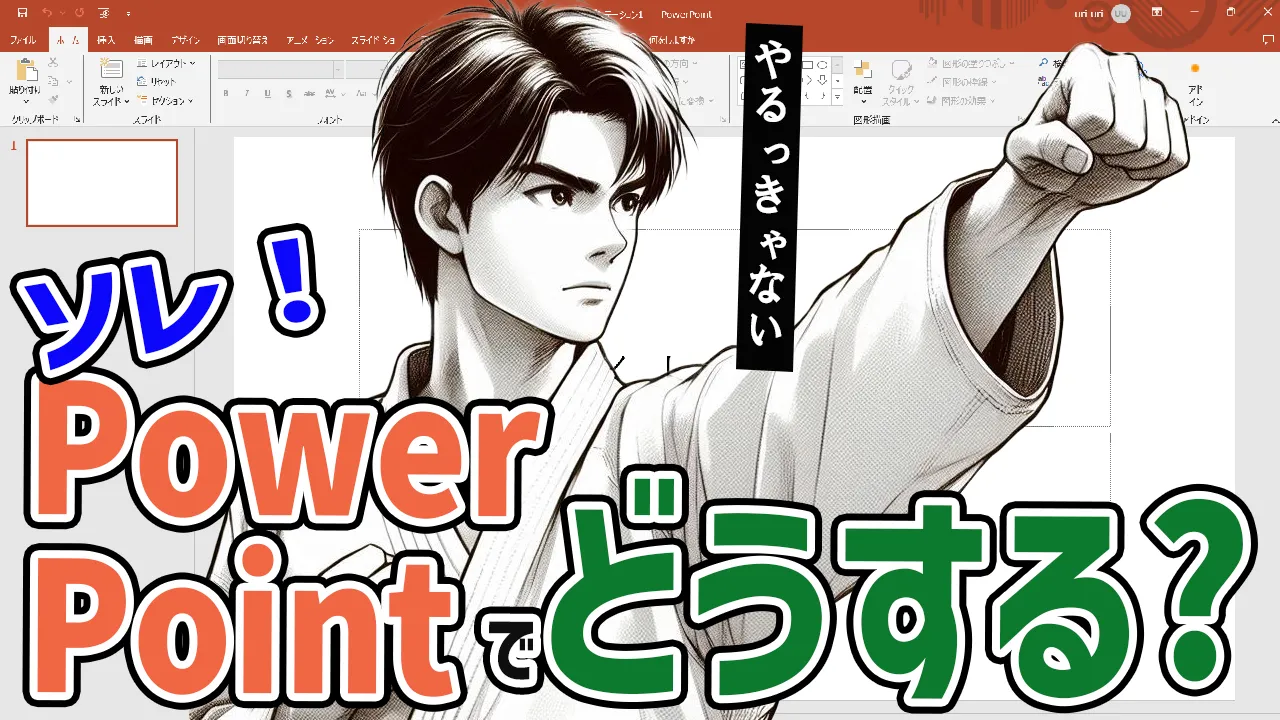




コメント