PowerPointでプレゼンテーションを作成していると、グラフの凡例(レジェンド)の大きさが気になることがありますよね。特に、文字が小さくて見づらい、または大きすぎてスライドのバランスが崩れると感じることも。今回は、初心者の方でも簡単に理解できるように、グラフの凡例の大きさを調整する方法をステップバイステップでご紹介します。
凡例の大きさを調整する理由
まず、なぜ凡例の大きさを調整する必要があるのでしょうか?
- 視認性の向上凡例が小さすぎると、観客が内容を読み取るのが難しくなります。
- スライドのバランス調整凡例が大きすぎると、他の重要な情報が隠れてしまうことがあります。
- プレゼンテーションの印象アップ適切な凡例の大きさは、資料全体の見やすさやプロフェッショナルな印象を与えます。
凡例の大きさを調整する手順
では、実際に凡例の大きさを調整する方法を見ていきましょう。
- グラフを選択スライド上で変更したいグラフをクリックして選択します。
- 凡例を選択グラフ内の凡例部分(通常は右上に表示される)をクリックします。
- フォントサイズの変更凡例が選択された状態で、「ホーム」タブの「フォントサイズ」ボックスから希望のサイズを選びます。
- 位置調整必要に応じて、凡例をドラッグしてスライド上の適切な位置に移動します。
凡例の大きさを調整する際のポイント
凡例の大きさを調整する際には、以下の点に注意するとより効果的です。
- 一貫性を保つスライド全体で凡例の大きさを統一すると、資料が整然と見えます。
- 視覚的なバランスを考慮凡例が他の重要な情報を隠さないように配置を工夫しましょう。
- 文字の可読性を重視フォントサイズが小さすぎると読みづらくなるため、適切なサイズを選びましょう。
よくある質問や疑問
Q1: 凡例のフォントサイズを変更しても、グラフのデザインが崩れませんか?
通常、凡例のフォントサイズを変更してもグラフのデザインが崩れることはありません。ただし、極端に大きなサイズに変更すると、スライドのレイアウトが崩れる可能性があるため、適切なサイズを選ぶことをおすすめします。
Q2: 複数のグラフの凡例の大きさを一括で変更する方法はありますか?
現在のところ、PowerPointでは複数のグラフの凡例の大きさを一括で変更する機能はありません。それぞれのグラフの凡例を個別に調整する必要があります。
Q3: 凡例の位置を自動で調整する方法はありますか?
PowerPointには、凡例の位置を自動で調整する機能はありませんが、グラフのデザインを変更することで、凡例の位置が自動的に調整されることがあります。例えば、グラフの種類を変更すると、凡例の位置が自動で最適化される場合があります。
今すぐ解決したい!どうしたらいい?
いま、あなたを悩ませているITの問題を解決します!
「エラーメッセージ、フリーズ、接続不良…もうイライラしない!」
あなたはこんな経験はありませんか?
✅ ExcelやWordの使い方がわからない💦
✅ 仕事の締め切り直前にパソコンがフリーズ💦
✅ 家族との大切な写真が突然見られなくなった💦
✅ オンライン会議に参加できずに焦った💦
✅ スマホの重くて重要な連絡ができなかった💦
平均的な人は、こうしたパソコンやスマホ関連の問題で年間73時間(約9日分の働く時間!)を無駄にしています。あなたの大切な時間が今この悩んでいる瞬間も失われています。
LINEでメッセージを送れば即時解決!
すでに多くの方が私の公式LINEからお悩みを解決しています。
最新のAIを使った自動応答機能を活用していますので、24時間いつでも即返信いたします。
誰でも無料で使えますので、安心して使えます。
問題は先のばしにするほど深刻化します。
小さなエラーがデータ消失や重大なシステム障害につながることも。解決できずに大切な機会を逃すリスクは、あなたが思う以上に高いのです。
あなたが今困っていて、すぐにでも解決したいのであれば下のボタンをクリックして、LINEからあなたのお困りごとを送って下さい。
ぜひ、あなたの悩みを私に解決させてください。
まとめ
PowerPointでグラフの凡例の大きさを調整することで、プレゼンテーションの視認性や印象を大きく向上させることができます。初心者の方でも簡単に実践できる手順を紹介しましたので、ぜひ次回のプレゼンテーションで活用してみてください。
他にも疑問やお悩み事があれば、お気軽にLINEからお声掛けください。

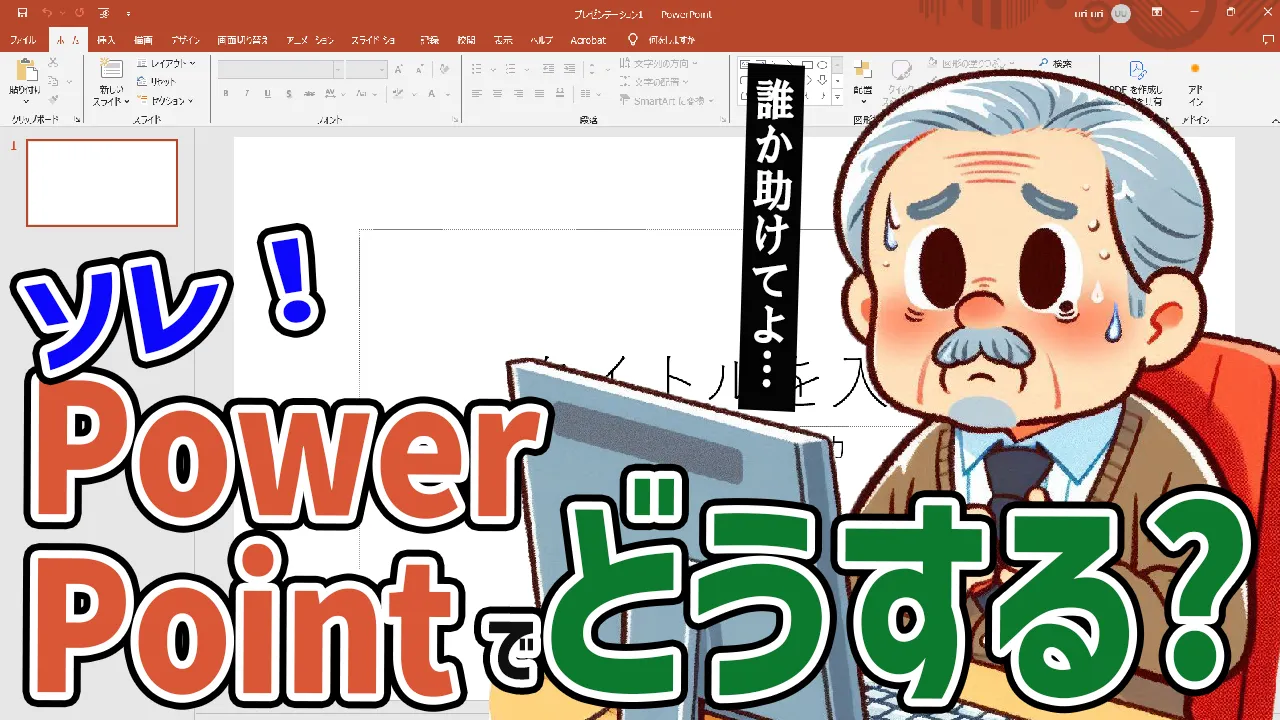




コメント