皆さん、こんにちは!今日は、Macをお使いの皆さんに、PowerPointのプレゼンテーションを高解像度のPDFとして保存する方法をご紹介します。これにより、プレゼンテーションの細部まで鮮明に表示され、印刷や共有時にもプロフェッショナルな仕上がりになります。
PowerPointでのPDFエクスポート時の解像度設定
まず、PowerPointから直接PDFをエクスポートする際の解像度設定についてお話ししましょう。
1. PowerPointでプレゼンテーションを開くまず、PDFとして保存したいプレゼンテーションを開きます。
2. 「ファイル」メニューから「エクスポート」を選択画面上部のメニューバーから「ファイル」をクリックし、ドロップダウンメニューから「エクスポート」を選択します。
3. ファイル形式としてPDFを選択エクスポートのオプションで、ファイル形式を「PDF」と指定します。
4. 詳細設定で画像の品質を調整エクスポートウィンドウの下部にある「画像の品質」オプションで、「最高」や「高」を選択することで、PDF内の画像が高解像度で保存されます。
5. 保存先を指定してエクスポート最後に、保存先を指定して「エクスポート」ボタンをクリックすると、高解像度のPDFが作成されます。
この方法で、PowerPointから直接高品質なPDFを作成することができます。
プレビューアプリを使用してPDFの解像度を確認する
作成したPDFの解像度を確認したい場合、Macに標準搭載されている「プレビュー」アプリを使用すると便利です。
1. プレビューでPDFを開くFinderで該当のPDFファイルをダブルクリックすると、通常はプレビューで開かれます。
2. インスペクタを表示メニューバーの「ツール」から「インスペクタを表示」を選択します。
3. 情報を確認表示されたインスペクタウィンドウで、「詳細情報」タブを選択すると、PDFの解像度やサイズなどの詳細情報を確認できます。
この方法で、PDFの品質を確認し、必要に応じて再度エクスポート設定を調整することができます。
よくある質問や疑問
Q1: PowerPointからエクスポートしたPDFのファイルサイズが大きくなってしまいます。どうすればいいですか?
高解像度でエクスポートすると、画像の品質が向上する一方で、ファイルサイズも大きくなります。ファイルサイズを抑えたい場合は、エクスポート時の「画像の品質」を「中」や「低」に設定するか、PDF圧縮ツールを使用してサイズを縮小することを検討してください。
Q2: エクスポートしたPDFの一部の画像がぼやけて見えます。原因は何でしょうか?
元のPowerPoint内の画像自体の解像度が低い場合、エクスポート後のPDFでもその影響を受けます。高解像度の画像を使用するか、画像を挿入する際に適切なサイズで配置することをお勧めします。
今すぐ解決したい!どうしたらいい?
いま、あなたを悩ませているITの問題を解決します!
「エラーメッセージ、フリーズ、接続不良…もうイライラしない!」
あなたはこんな経験はありませんか?
✅ ExcelやWordの使い方がわからない💦
✅ 仕事の締め切り直前にパソコンがフリーズ💦
✅ 家族との大切な写真が突然見られなくなった💦
✅ オンライン会議に参加できずに焦った💦
✅ スマホの重くて重要な連絡ができなかった💦
平均的な人は、こうしたパソコンやスマホ関連の問題で年間73時間(約9日分の働く時間!)を無駄にしています。あなたの大切な時間が今この悩んでいる瞬間も失われています。
LINEでメッセージを送れば即時解決!
すでに多くの方が私の公式LINEからお悩みを解決しています。
最新のAIを使った自動応答機能を活用していますので、24時間いつでも即返信いたします。
誰でも無料で使えますので、安心して使えます。
問題は先のばしにするほど深刻化します。
小さなエラーがデータ消失や重大なシステム障害につながることも。解決できずに大切な機会を逃すリスクは、あなたが思う以上に高いのです。
あなたが今困っていて、すぐにでも解決したいのであれば下のボタンをクリックして、LINEからあなたのお困りごとを送って下さい。
ぜひ、あなたの悩みを私に解決させてください。
まとめ
いかがでしたか?MacでPowerPointから高解像度のPDFを作成する方法をご紹介しました。これらの手順を実践することで、プレゼンテーションの品質を向上させることができます。もし他にも疑問やお悩み事があれば、お気軽にLINEからお声掛けください。

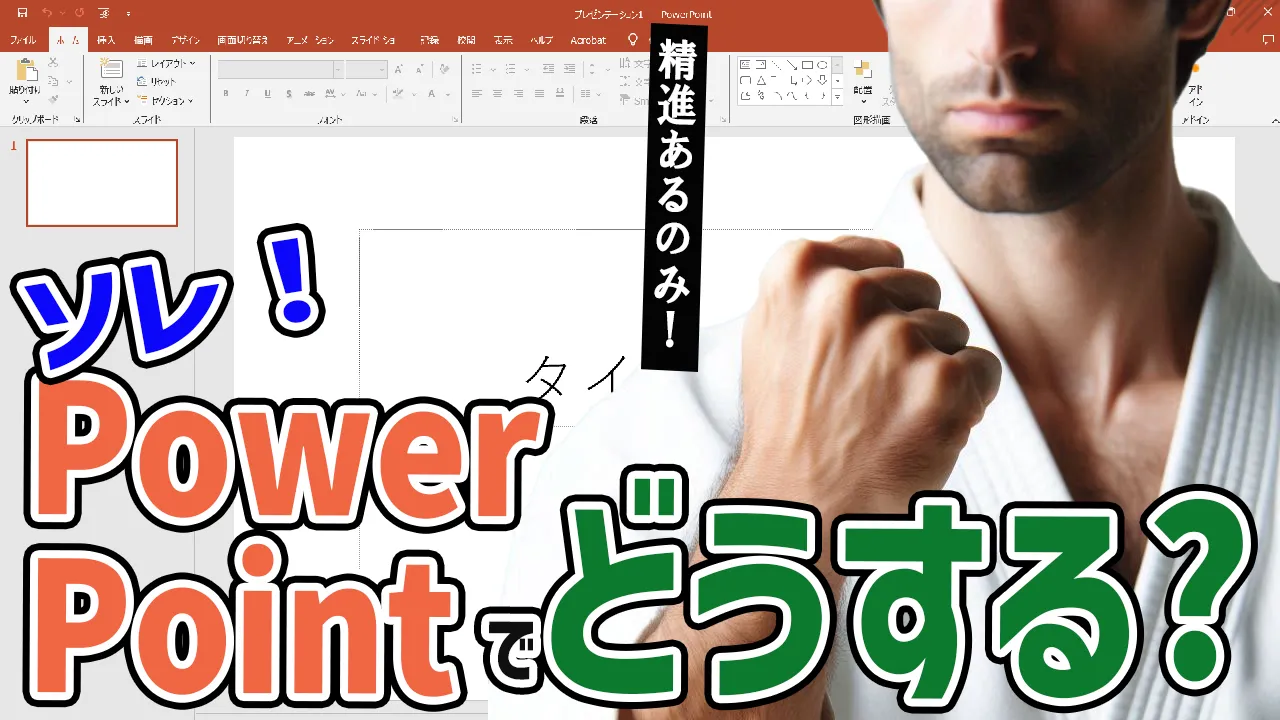




コメント