みなさん、こんにちは。今日は、PowerPointのプレゼンテーションをPDFに変換する際に、画像の解像度を高く保つ方法についてお話しします。特に、画像がぼやけてしまうとお悩みの方に向けて、初心者でも簡単に実践できる手順をご紹介します。
なぜPDF変換時に画像が劣化するのか?
まず、なぜPowerPointからPDFに変換すると画像が劣化してしまうのか、その理由を理解しましょう。PowerPointのデフォルト設定では、ファイルサイズを抑えるために画像の解像度が自動的に圧縮されることがあります。これが、PDFに変換した際に画像がぼやけて見える主な原因です。
高解像度のPDFを作成するための設定方法
では、具体的にどのように設定すれば、PowerPointから高解像度のPDFを作成できるのでしょうか?以下に手順をまとめました。
- PowerPointでプレゼンテーションを開きます。
- メニューから「ファイル」を選択し、「エクスポート」をクリックします。
- 「PDF/XPSドキュメントの作成」を選び、「PDF/XPSの作成」ボタンをクリックします。
- 表示されたダイアログボックスで、「オプション」をクリックします。
- 「発行対象」で「標準(オンライン発行および印刷)」を選択し、「OK」をクリックします。
- 最後に、保存場所を指定して「発行」をクリックします。
この手順により、画像の圧縮を最小限に抑え、高品質なPDFを作成することができます。
レジストリを編集してさらに高解像度を実現する方法
さらに高解像度の画像をPDFに含めたい場合、Windowsのレジストリを編集する方法があります。ただし、レジストリの編集はシステムに影響を与える可能性があるため、慎重に行ってください。
- 「ファイル名を指定して実行」を開き、「regedit」と入力してレジストリエディタを起動します。
- 以下のパスに移動します
- PowerPoint 2019の場合HKEY_CURRENT_USER\Software\Microsoft\Office\16.0\PowerPoint\Options
- 右側のペインで右クリックし、「新規」→「DWORD(32ビット)値」を選択します。
- 新しい値の名前を「ExportBitmapResolution」とし、ダブルクリックして値を編集します。
- 「値のデータ」に希望する解像度(例えば、300)を入力し、「OK」をクリックします。
- レジストリエディタを閉じ、PowerPointを再起動します。
この設定により、PowerPointからエクスポートされる画像の解像度を向上させることができます。
PDF変換時の注意点
高解像度のPDFを作成する際には、以下の点に注意してください。
- 高解像度の画像を使用すると、ファイルサイズが大きくなる可能性があります。メールでの送信やオンラインでの共有時には、ファイルサイズを考慮しましょう。
- 印刷目的で高解像度が必要な場合は、事前に印刷業者の要件を確認し、それに合わせた解像度設定を行うことが重要です。
よくある質問や疑問
Q1: PowerPointでPDFに変換すると、テキストのフォントが変わってしまうことがあります。どうすれば防げますか?
フォントの変更を防ぐためには、使用しているフォントを埋め込む設定を行うと良いでしょう。PowerPointの「オプション」→「保存」タブで、「ファイルにフォントを埋め込む」を選択すると、他の環境でも同じフォントで表示されます。
Q2: PDFに変換した後、一部の画像が表示されないことがあります。原因と対処法を教えてください。
画像が表示されない原因として、画像のリンク切れやファイル形式の非対応が考えられます。PowerPoint内で画像を挿入する際には、「ファイルから挿入」を選び、画像を埋め込む形で挿入すると良いでしょう。
Q3: 高解像度のPDFを作成したいのですが、ファイルサイズが大きくなりすぎて困っています。どうすれば良いですか?
高解像度を維持しつつファイルサイズを抑えるためには、画像の圧縮設定を適切に行うことが重要です。PowerPointの「図の形式」タブで「図の圧縮」を選び、解像度を調整することで、品質とファイルサイズのバランスを取ることができます。
今すぐ解決したい!どうしたらいい?
いま、あなたを悩ませているITの問題を解決します!
「エラーメッセージ、フリーズ、接続不良…もうイライラしない!」
あなたはこんな経験はありませんか?
✅ ExcelやWordの使い方がわからない💦
✅ 仕事の締め切り直前にパソコンがフリーズ💦
✅ 家族との大切な写真が突然見られなくなった💦
✅ オンライン会議に参加できずに焦った💦
✅ スマホの重くて重要な連絡ができなかった💦
平均的な人は、こうしたパソコンやスマホ関連の問題で年間73時間(約9日分の働く時間!)を無駄にしています。あなたの大切な時間が今この悩んでいる瞬間も失われています。
LINEでメッセージを送れば即時解決!
すでに多くの方が私の公式LINEからお悩みを解決しています。
最新のAIを使った自動応答機能を活用していますので、24時間いつでも即返信いたします。
誰でも無料で使えますので、安心して使えます。
問題は先のばしにするほど深刻化します。
小さなエラーがデータ消失や重大なシステム障害につながることも。解決できずに大切な機会を逃すリスクは、あなたが思う以上に高いのです。
あなたが今困っていて、すぐにでも解決したいのであれば下のボタンをクリックして、LINEからあなたのお困りごとを送って下さい。
ぜひ、あなたの悩みを私に解決させてください。
まとめ
PowerPointからPDFに変換する際の画像の解像度を向上させる方法についてご紹介しました。設定を適切に行うことで、プレゼンテーションの品質を高めることができます。ぜひ、今回の手順を参考にして、より鮮明なPDF資料を作成してみてください。
他にも疑問やお悩み事があれば、お気軽にLINEからお声掛けください。

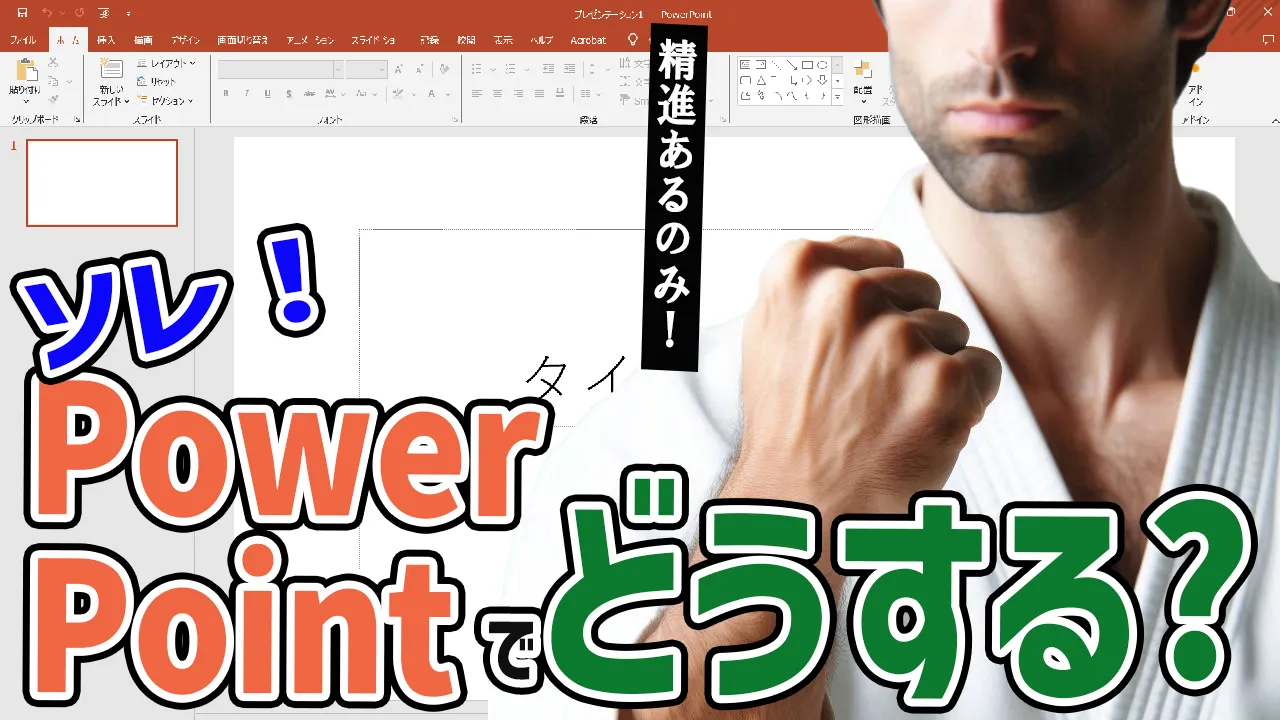




コメント