皆さん、こんにちは!今日は、PowerPointを使って、スライドにナレーションを追加し、それを動画として保存する方法をご紹介します。パソコン操作がちょっと苦手な方でも大丈夫ですよ。一緒にやってみましょう!
PowerPointの読み上げ機能とは?
まず、PowerPointの「読み上げ」機能についてお話ししますね。これは、スライドに書かれたテキストをコンピューターが自動的に読み上げてくれる機能です。自分の声を録音しなくても、スライドにナレーションをつけることができるんですよ。
読み上げ機能を使ってナレーションを追加する手順
では、実際にPowerPointの読み上げ機能を使って、スライドにナレーションを追加する方法を見ていきましょう。
クイックアクセスツールバーに「読み上げ」ボタンを追加する
まず最初に、「読み上げ」ボタンをPowerPointの上部にあるクイックアクセスツールバーに追加します。
- PowerPointを開いたら、上部のツールバーの右端にある小さな下向きの矢印をクリックします。
- 表示されたメニューから「その他のコマンド」を選択します。
- 開いたウィンドウの左側で「リボンにないコマンド」を選び、下にスクロールして「読み上げ」を見つけます。
- 「読み上げ」を選択し、「追加」ボタンをクリックして右側のリストに移動させます。
- 最後に「OK」をクリックすると、ツールバーに「読み上げ」ボタンが表示されます。
これで準備完了です!
スライドのノート部分に読み上げたいテキストを入力する
次に、各スライドの下部にあるノート部分に、コンピューターに読み上げてほしい文章を入力します。ノート部分が見当たらない場合は、画面下部の「ノート」ボタンをクリックすると表示されますよ。
テキストを選択して読み上げる
ノートに文章を入力したら、そのテキストをマウスでドラッグして選択します。次に、先ほど追加した「読み上げ」ボタンをクリックすると、コンピューターがテキストを読み上げてくれます。
読み上げた音声を録音する
読み上げた音声をスライドに組み込むために、録音を行います。
- 「挿入」タブをクリックし、「メディア」グループの「オーディオ」を選択します。
- 「オーディオの録音」をクリックすると、小さな録音ウィンドウが表示されます。
- 録音ウィンドウの赤いボタンをクリックして録音を開始し、同時に先ほどのテキストを選択して「読み上げ」ボタンをクリックします。
- 読み上げが終わったら、録音ウィンドウの停止ボタンをクリックし、録音を保存します。
これで、スライドに音声が追加されました。
スライドショーを動画として保存する
最後に、ナレーション付きのスライドショーを動画ファイルとして保存します。
- 「ファイル」タブをクリックし、「エクスポート」を選択します。
- 「ビデオの作成」をクリックし、希望のビデオ品質を選びます。
- 「ビデオの作成」ボタンをクリックし、保存場所とファイル名を指定して「保存」をクリックします。
これで、ナレーション付きの動画が完成です!
よくある質問や疑問
Q1: 自分の声でナレーションを録音することはできますか?
はい、できます!PowerPointにはマイクを使って自分の声を録音する機能もあります。「スライドショー」タブの「スライドショーの記録」を使って、各スライドに自分の声でナレーションを追加できますよ。
Q2: 読み上げ機能で他の言語のテキストも読み上げられますか?
はい、可能です。ただし、読み上げる言語によっては、Windowsの設定でその言語の音声を追加する必要があります。設定方法はMicrosoftの公式サポートページをご参照ください。
Q3: ナレーション付きの動画をYouTubeにアップロードできますか?
もちろんです!作成した動画ファイルは、YouTubeなどの動画共有サイトにアップロードして、多くの人と共有することができます。
今すぐ解決したい!どうしたらいい?
いま、あなたを悩ませているITの問題を解決します!
「エラーメッセージ、フリーズ、接続不良…もうイライラしない!」
あなたはこんな経験はありませんか?
✅ ExcelやWordの使い方がわからない💦
✅ 仕事の締め切り直前にパソコンがフリーズ💦
✅ 家族との大切な写真が突然見られなくなった💦
✅ オンライン会議に参加できずに焦った💦
✅ スマホの重くて重要な連絡ができなかった💦
平均的な人は、こうしたパソコンやスマホ関連の問題で年間73時間(約9日分の働く時間!)を無駄にしています。あなたの大切な時間が今この悩んでいる瞬間も失われています。
LINEでメッセージを送れば即時解決!
すでに多くの方が私の公式LINEからお悩みを解決しています。
最新のAIを使った自動応答機能を活用していますので、24時間いつでも即返信いたします。
誰でも無料で使えますので、安心して使えます。
問題は先のばしにするほど深刻化します。
小さなエラーがデータ消失や重大なシステム障害につながることも。解決できずに大切な機会を逃すリスクは、あなたが思う以上に高いのです。
あなたが今困っていて、すぐにでも解決したいのであれば下のボタンをクリックして、LINEからあなたのお困りごとを送って下さい。
ぜひ、あなたの悩みを私に解決させてください。
まとめ
いかがでしたか?PowerPointの読み上げ機能を使えば、簡単にナレーション付きの動画を作成することができます。最初は少し戸惑うかもしれませんが、慣れてくるととても便利な機能ですよ。ぜひ試してみてくださいね。他にも疑問やお悩み事があればお気軽にLINEからお声掛けください。

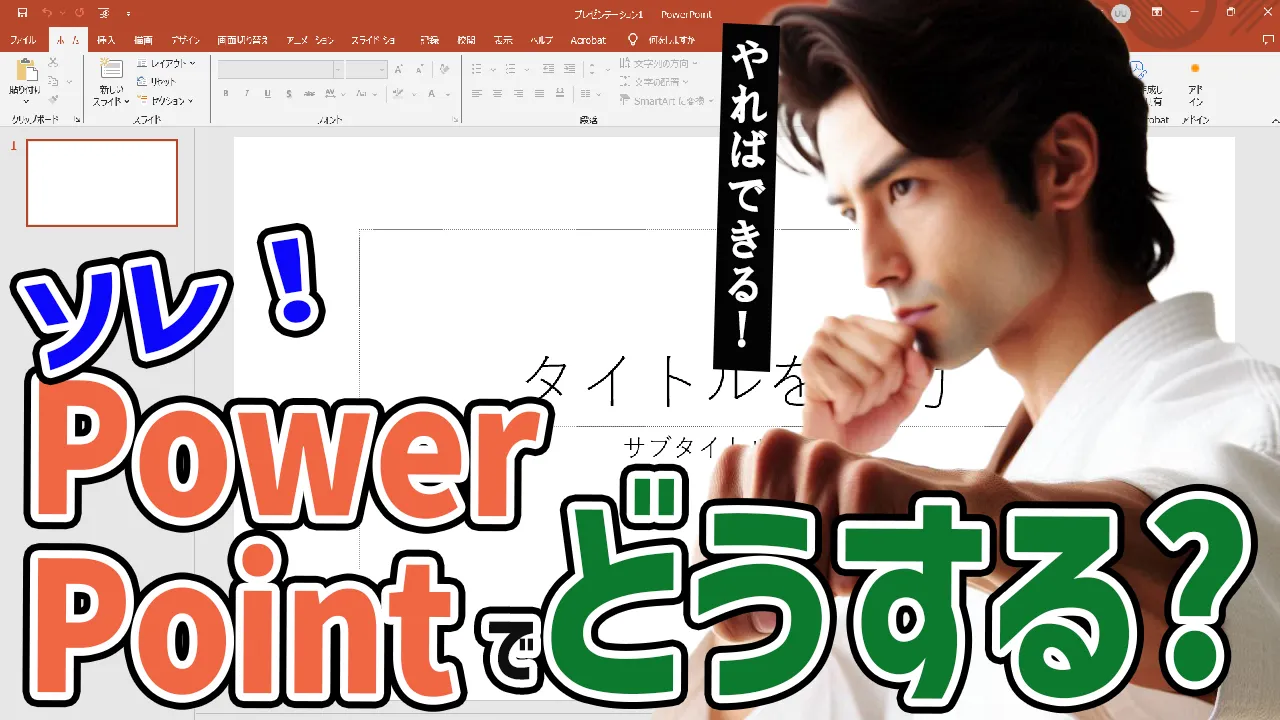




コメント