皆さん、こんにちは!今日は、パワーポイントの操作をもっとスムーズにするための「リボン」と「ショートカットキー」についてお話しします。これらをマスターすれば、資料作成がぐっと楽になりますよ。
リボンとは?
まず、「リボン」についてご説明します。パワーポイントを開くと、画面上部にさまざまなタブが並んでいますよね。これが「リボン」です。リボンには、スライド作成や編集に必要なコマンドがカテゴリーごとにまとめられています。
リボンの表示と非表示を切り替える方法
作業中にリボンが邪魔だなと感じること、ありますよね。そんなときは、リボンを折りたたんで作業スペースを広くすることができます。方法は簡単です。
- キーボードの「Ctrl」キーと「F1」キーを同時に押します。
- これでリボンが非表示になります。再度同じ操作をすると、リボンが表示されます。
このショートカットを使えば、リボンの表示と非表示を素早く切り替えることができますよ。
クイックアクセスツールバーの活用
よく使う機能をすぐに使えるようにするために、「クイックアクセスツールバー」をカスタマイズするのがおすすめです。これにより、リボンを切り替える手間が省け、作業効率がアップします。
クイックアクセスツールバーに機能を追加する方法
- リボン上の追加したい機能を右クリックします。
- 表示されるメニューから「クイックアクセスツールバーに追加」を選択します。
これで、選んだ機能がクイックアクセスツールバーに追加されます。
便利なショートカットキーの紹介
ショートカットキーを覚えると、マウス操作なしでさまざまな機能を素早く使うことができます。ここでは、特に便利なショートカットキーをいくつかご紹介します。
- 「Ctrl」+「M」新しいスライドを追加します。
- 「Ctrl」+「D」選択したスライドを複製します。
- 「F5」スライドショーを最初から開始します。
- 「Shift」+「F5」現在のスライドからスライドショーを開始します。
これらのショートカットキーを使うことで、作業がぐっとスピーディーになりますよ。
よくある質問や疑問
リボンを完全に非表示にすることはできますか?
はい、できます。先ほどご紹介した「Ctrl」+「F1」キーを使うと、リボンを折りたたむことができます。もう一度同じキーを押すと、リボンが再表示されます。
クイックアクセスツールバーの位置を変更できますか?
はい、可能です。クイックアクセスツールバーの右端にある下向きの矢印をクリックし、「リボンの下に表示」を選択すると、ツールバーをリボンの下に移動させることができます。
ショートカットキーを自分で設定することはできますか?
パワーポイントでは、標準のショートカットキーが用意されていますが、カスタムショートカットキーを設定するには、サードパーティ製のアドインを使用する必要があります。
今すぐ解決したい!どうしたらいい?
いま、あなたを悩ませているITの問題を解決します!
「エラーメッセージ、フリーズ、接続不良…もうイライラしない!」
あなたはこんな経験はありませんか?
✅ ExcelやWordの使い方がわからない💦
✅ 仕事の締め切り直前にパソコンがフリーズ💦
✅ 家族との大切な写真が突然見られなくなった💦
✅ オンライン会議に参加できずに焦った💦
✅ スマホの重くて重要な連絡ができなかった💦
平均的な人は、こうしたパソコンやスマホ関連の問題で年間73時間(約9日分の働く時間!)を無駄にしています。あなたの大切な時間が今この悩んでいる瞬間も失われています。
LINEでメッセージを送れば即時解決!
すでに多くの方が私の公式LINEからお悩みを解決しています。
最新のAIを使った自動応答機能を活用していますので、24時間いつでも即返信いたします。
誰でも無料で使えますので、安心して使えます。
問題は先のばしにするほど深刻化します。
小さなエラーがデータ消失や重大なシステム障害につながることも。解決できずに大切な機会を逃すリスクは、あなたが思う以上に高いのです。
あなたが今困っていて、すぐにでも解決したいのであれば下のボタンをクリックして、LINEからあなたのお困りごとを送って下さい。
ぜひ、あなたの悩みを私に解決させてください。
まとめ
いかがでしたか?パワーポイントのリボンやショートカットキーを上手に使いこなすことで、作業効率が大幅に向上します。ぜひ、今日ご紹介した方法を試してみてくださいね。他にも疑問やお悩み事があれば、お気軽にLINEからお声掛けください。

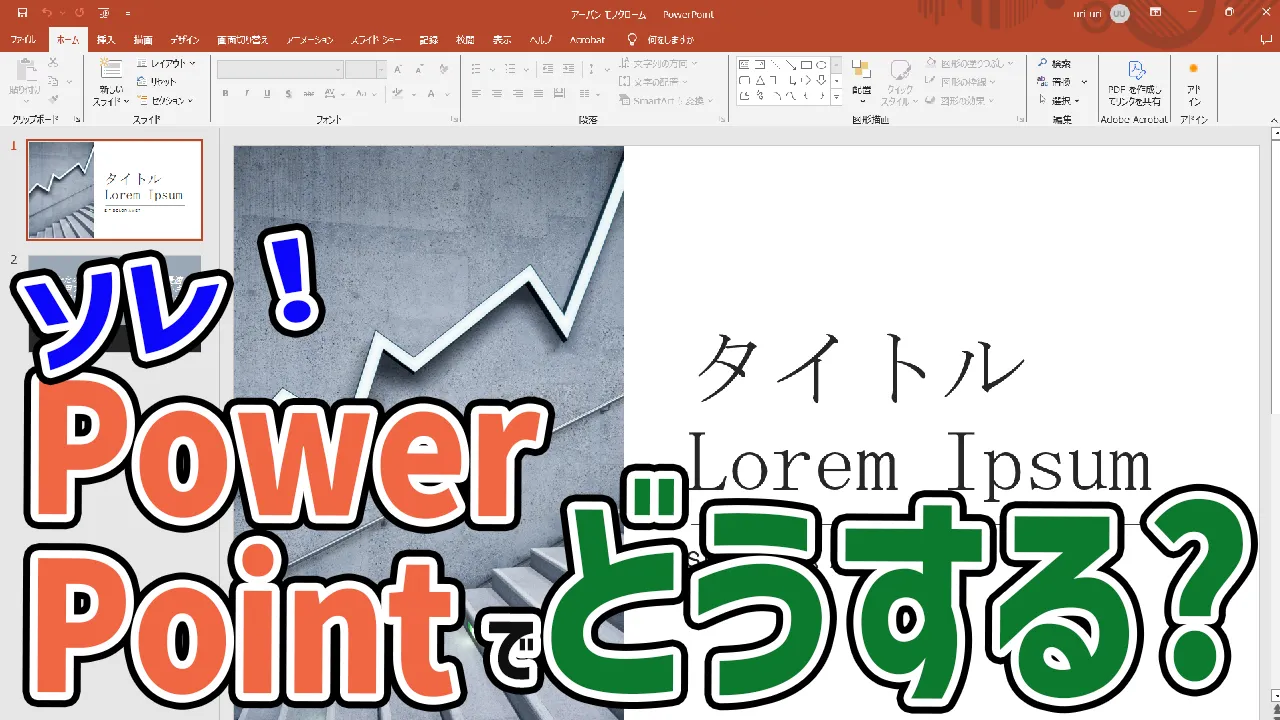




コメント