皆さん、こんにちは!今日は、PowerPointのプレゼンテーションをもっとスムーズに、そして効果的に行うための「ノート機能」と、その操作を簡単にする「ショートカットキー」についてお話しします。特に、パソコン操作にあまり自信がない方でも、これを知ればプレゼンがぐっと楽になりますよ!
PowerPointのノート機能とは?
まず、「ノート機能」についてご紹介します。これは、スライドごとに発表者自身のメモを追加できる機能です。プレゼン中に話すポイントや補足情報を事前に記入しておくことで、本番での安心感が増します。
ノートの表示方法
ノートを表示するには、以下の手順を行います。
- PowerPointを開き、プレゼンテーションを表示します。
- 画面下部にある「ノート」ボタンをクリックします。
- スライドの下部に「ノートペイン」が表示され、ここにメモを入力できます。
最初はノートペインが小さいかもしれませんが、境界線をドラッグすることで広げることができます。
ノートの活用例
例えば、スライドにグラフを表示している場合、その解説や強調したいポイントをノートに記入しておくと、プレゼン中にスムーズに説明できます。また、質疑応答で予想される質問とその回答をメモしておくのも良いでしょう。
ノート機能を便利にするショートカットキー
ノート機能をより効率的に使うために、いくつかのショートカットキーをご紹介します。これらを覚えておくと、操作が格段に速くなりますよ。
ノートペインの表示と非表示
ノートペインの表示と非表示を切り替えるには、以下のショートカットキーを使用します。
- Windowsの場合Altキーを押しながらW、P、Nキーを順に押します。
- Macの場合Command (⌘)キーを押しながら3キーを押します。
これらの操作で、ノートペインの表示を簡単に切り替えることができます。
発表者ビューの起動
プレゼンテーション中にノートを確認しながら進行するために、発表者ビューを利用することができます。
- Windowsの場合Altキーを押しながらF5キーを押します。
- Macの場合Optionキーを押しながらReturnキーを押します。
発表者ビューでは、現在のスライド、次のスライド、そしてノートを同時に確認できるので、プレゼンがよりスムーズに進行できます。
ノートのスクロール
発表者ビューでノートが長くなった場合、以下のショートカットキーでスクロールできます。
- 1行下にスクロールCtrlキーを押しながら↓キーを押します。
- 1行上にスクロールCtrlキーを押しながら↑キーを押します。
これらを使うことで、ノートの内容を素早く確認できます。
よくある質問や疑問
Q1: ノートに画像や図を挿入できますか?
はい、可能です。ノート表示モードに切り替えることで、テキストだけでなく、画像や図形も挿入できます。これにより、より詳細なメモを作成することができます。
Q2: ノートを印刷することはできますか?
はい、できます。印刷設定で「ノート付きスライド」を選択することで、スライドとノートを一緒に印刷することが可能です。これにより、プレゼンのリハーサル時や配布資料として活用できます。
Q3: ノートペインが表示されない場合、どうすればよいですか?
画面下部の「ノート」ボタンをクリックしても表示されない場合は、表示メニューから「ノート」を選択するか、上記のショートカットキーを試してみてください。
今すぐ解決したい!どうしたらいい?
いま、あなたを悩ませているITの問題を解決します!
「エラーメッセージ、フリーズ、接続不良…もうイライラしない!」
あなたはこんな経験はありませんか?
✅ ExcelやWordの使い方がわからない💦
✅ 仕事の締め切り直前にパソコンがフリーズ💦
✅ 家族との大切な写真が突然見られなくなった💦
✅ オンライン会議に参加できずに焦った💦
✅ スマホの重くて重要な連絡ができなかった💦
平均的な人は、こうしたパソコンやスマホ関連の問題で年間73時間(約9日分の働く時間!)を無駄にしています。あなたの大切な時間が今この悩んでいる瞬間も失われています。
LINEでメッセージを送れば即時解決!
すでに多くの方が私の公式LINEからお悩みを解決しています。
最新のAIを使った自動応答機能を活用していますので、24時間いつでも即返信いたします。
誰でも無料で使えますので、安心して使えます。
問題は先のばしにするほど深刻化します。
小さなエラーがデータ消失や重大なシステム障害につながることも。解決できずに大切な機会を逃すリスクは、あなたが思う以上に高いのです。
あなたが今困っていて、すぐにでも解決したいのであれば下のボタンをクリックして、LINEからあなたのお困りごとを送って下さい。
ぜひ、あなたの悩みを私に解決させてください。
まとめ
PowerPointのノート機能とショートカットキーを活用することで、プレゼンテーションの準備や本番が格段に効率化されます。最初は慣れないかもしれませんが、少しずつ使っていくことで、きっとその便利さを実感できるはずです。ぜひ、今日から試してみてくださいね!
他にも疑問やお悩み事があればお気軽にLINEからお声掛けください。

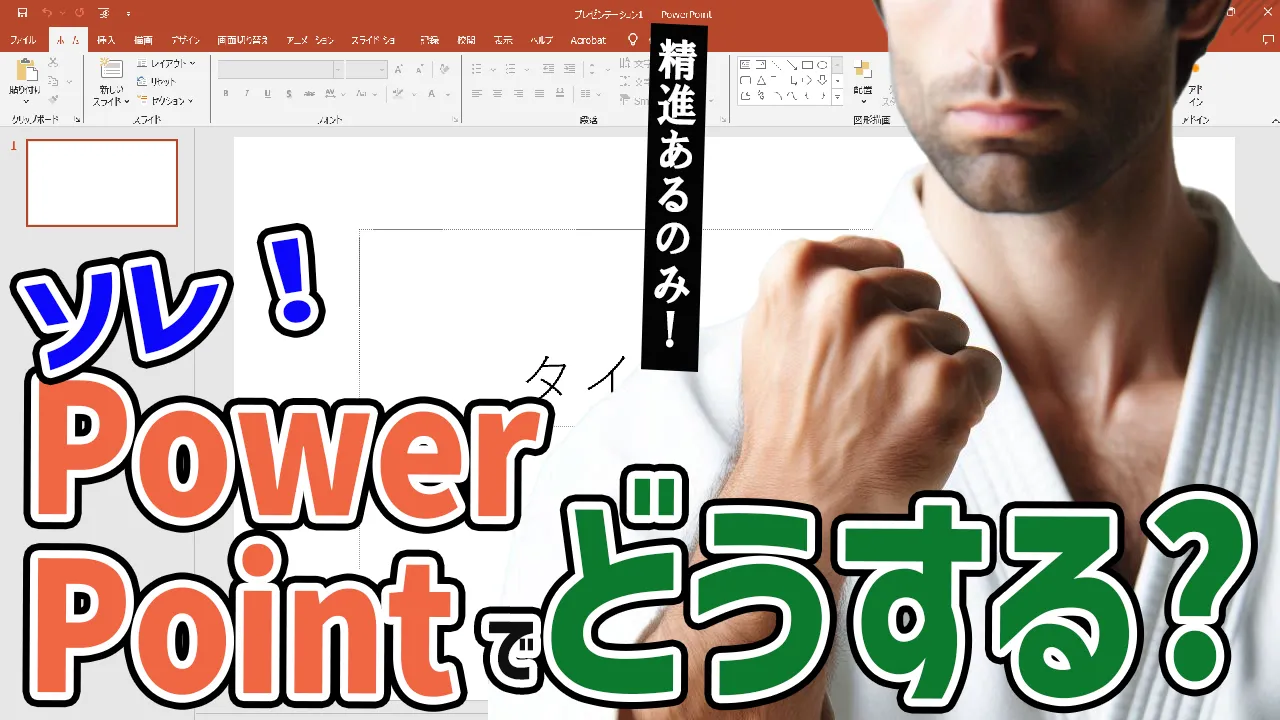




コメント