あなたは、迷惑メールが送られてきて、どんなふうに思いますか?
大量に送られてくる迷惑メール…。
マジ迷惑!
いやー本当に困ります💦会社の業務ツールとして、Outlook使用しなきゃいけないのはしょうがないし、でも迷惑メールは必要ない!
もちろん、Outlookには学習機能があって、迷惑メールを手動で削除していけば、どんな内容のメールが迷惑なのかを自動で判断してくれるようになります。
しかし!それをすり抜けてくるのが迷惑メール!もうイタチごっこなので、対策できないって…。諦めるしかないのか…。

Outlookの迷惑メール対策を諦めないで!
諦めないで!
今回は誰でもできる!Outlook側の操作のみで、迷惑メールを防ぐ、3つのセキュリティ対策方法についてお話したいと思います。
記事を読むのに向いている人
- Outlookに迷惑メールが来て困っている。
- 本当に必要なメールが埋もれてしまって困る。
- Outlookでの迷惑メール対策の方法がわからない。
Outlook迷惑メール対策の決定版!3つの解決方法

Outlook迷惑メール対策の決定版!3つの解決方法
結論、これから紹介するOutlookの迷惑メール対策を行えば、約9割の迷惑メールをブロックできます。
私は、Outlookというツールを10年以上使用していますが、どのバージョンでも迷惑メール対策ができた方法になるので、多くの迷惑メールに困っている方の参考になればと思い記事を書きました。
(筆者の使用した履歴:Outlook2003、Outlook2007、Outlook2010、Outlook2013、Outlook2016←ココ現在)
迷惑メールをブロックする方法は大きく分けて3つあります。
Outlook迷惑メールの3つの対策
- アドレスやドメインを指定してブロックする
- 件名や本文に特定の文字が含まれていたらブロックする
- インターナショナル機能を使ってブロックする
どの迷惑メール対策も3分~5分程で終わります。(3つで大体10分~15分)
しかも、Outlook上ですべて設定が完結できるので、追加で迷惑メール対策サービスを購入する必要なくすべて無料で出来ます。
ちなみに、今回紹介する方法は、Outlookの迷惑メールオプションで迷惑メールの処理レベルを高にしても、ダメだった人でも対応できる方法になります。
無料で!手軽に!迷惑メール対策ができる内容なので、ぜひ最後まで見て行ってくださいね!
それでは、具体的な手順を画像を交えて説明していきます。
※私はOutlook2016を使用しているので画像や図はOutlook2016を使用して説明していきます。画像はクリックやタップすると大きく表示されますので、見にくかったら画像を押してみて下さい。
![]()
アドレスやドメインを指定してブロックする
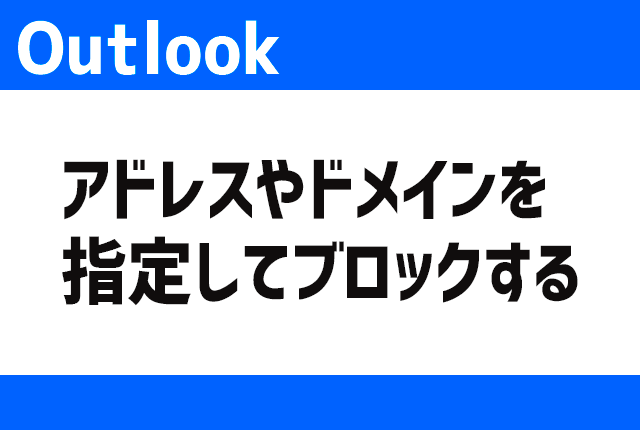
アドレスやドメインを指定してブロックする手順
迷惑メールをブロックする手段として、送られてきたメールのアドレスやドメインを二度と送られてこないように設定する方法があります。
アドレスやドメインを指定してブロックするメリットは、次送られてきたときには完全にブロックできる点や迷惑メール認定されやすいメルマガや企業のメールを分けることで、受信したいメールと完全に分けることができる点があります。
デメリットは、違うアドレスやドメインなどは防げない点とイチイチ迷惑メールとして登録しなければいけないので手間がかかる点があります。
では、メリットとデメリットの簡単な説明をしたところで実際の手順について画像を使って説明していきます。
手順を行う前に、受信拒否したいメールをExcelで一覧表にしておくと作業がスムーズです。
まず、Outlookを開いてください。
受信ボックスにある適当なメールを右クリックすると、サブメニューが出てきますので、「迷惑メール」と書かれているところをクリックして下さい。
「迷惑メール」をクリックすると、更にサブメニューができますので、「迷惑メールのオプション」をクリックして下さい。
「迷惑メールのオプション」をクリックすると、迷惑メールのオプションメニューが表示されます。
上のタブ(項目)に「受信拒否リスト」と表示されていますので、クリックして下さい。
「受信拒否リスト」をクリックすると、受信したくないメールアドレスやドメイン(@から後ろの文字列のこと。例は@gmail.com)を追加します。
まずは、「追加」をクリックして下さい。クリックすると画像のように、受信拒否したいメールアドレスやドメインを入力する欄が表示されます。事前にExcelなどに拒否したいメールを一覧にしておくと便利と言ったのは、ここで入力する必要があるからです。
※大量に受信拒否したいメールアドレスやドメインがあるのであれば、「ファイルのインポート機能」を使った方が効率が良いです。
Outlookで受信拒否したいメールアドレスを入力したら、「OK」をクリックして下さい。
「OK」をクリックすると、先ほどまで空白だった場所に、先ほど入力した拒否したいメールアドレスが登録されました。
登録内容に問題がなければ、「適用」をクリックして下さい。
ここまでで、アドレスやドメインを指定してブロックする手順は完了です。
しかし、アドレスやドメインを指定してブロックする手順は、迷惑メールのすべてを防げない点があります。
登録されていない、新規の迷惑メールはブロックすることはできません。
営業で新規顧客とか聞くと胸がおどるのに、迷惑メールは1ミリも心が動かない。むしろ、怒りしかない。(# ゚Д゚)ゴラァ
また、受信拒否リストに追加できる電子メール アドレスおよびドメインの制限は255件までとなっていますので、無限に登録できるわけではありません。
つまり、完ぺきじゃなく未完成。Outlookの迷惑メール対策率20%ってとこですね。
次の対策をすることで、Outlookの迷惑メール対策率70%まで、いっきに対策率が跳ね上がります。
件名や本文に特定の文字が含まれていたらブロックする

件名や本文に特定の文字が含まれていたらブロックする手順
個人的に1番オススメなのは、件名や本文に特定の文字が含まれていたらブロックする方法です。
メリットは、アドレスやドメインに依存することなく必要ないメールを仕分けてブロックできる点。
デメリットは、指定ワードを間違えると必要な情報も問答用無用でブロックしてしまう点になります。指定ワードを間違えてしまうリスクを回避できるように個人的に迷惑メールで多いワードをジャンル別に3つずつ紹介させていただきます。
迷惑メールの件名や本文でありがちなワードを簡単に一覧表にしてみました。
| ジャンル | よく記載されているワード |
|---|---|
| エロいワード | 寂しい/人妻/おっぱい |
| 英語のワード | virus(ウィルス)/porn(ポルノ)/bitcoins(ビットコイン) |
| お金のワード | 当選/金儲け/儲かる/裁判/延滞/強制 |
では、メリットとデメリットの簡単な説明をしたところで実際の手順について画像を使って説明していきます。
ここから先は、Outlookは開いている前提で話を進めていきます。
Outlook画面の右上の方にある「ルール」をクリックして下さい。
「ルール」をクリックすると、サブメニューが表示されますので「仕分けルールの作成」をクリックして下さい。
画像は、「仕分けルールの作成」をクリックすると出てくるポップアップ画面です。
右下の方に、「詳細オプション」というボタンがありますのでクリックして下さい。
「詳細オプション」をクリックすると、自動仕分けウィザードという画面が開きます。
自動仕分けウィザード画面の上(ステップ1)に「[件名]か本文に〇〇〇が含まれる場合」というチェックボックスがありますのでクリックして下さい。
「[件名]か本文に〇〇〇が含まれる場合」のチェックボックスにチェックすると、画面の下(ステップ2)に「[件名]か本文に〇〇〇が含まれる場合」が表示されますので、青い文字(リンクになっている)の〇〇〇をクリックして下さい。
青い文字(リンク)をクリックすると、文字の指定の画面になります。
画像のように、空白になっている入力欄をクリックして、件名や本文に含まれていたら拒否したい文字を入力していきます。
拒否したい文字を入力し終えたら、「OK」をクリックして下さい。
「OK」をクリックしたら、自動仕分けウィザードの右下の「次へ」をクリックして下さい。
件名や本文に、含まれていたら拒否したいメールを、自動でOutlookの迷惑メールフォルダ―に入れる設定を行っていきます。
自動仕分けウィザードのステップ1に記載されてある「指定フォルダーへ移動する」のチェックボックスにチェックを入れてください。
次に、自動仕分けウィザードのステップ2の「指定フォルダーへ移動する」の青い文字(リンク)指定をクリックして下さい。
指定をクリックしたら、「仕分けルールと通知」という画面が開きます。
迷惑メールフォルダが、画面の中心より下あたりに表示されていますので、「迷惑メール」をクリックして下さい。
「迷惑メール」をクリックしたら、「OK」をクリックして下さい。
自動仕分けウィザードの下の項目ステップ2に、Outlookでメールを受信した時に、特定の文字が含まれていたら、迷惑メールフォルダへ移動する設定が完了しているか確認してください。
画像を例にすると、「[件名]か本文にvirus(ウィルス)かporn(ポルノ)かbitcoins(ビットコイン)が含まれる場合迷惑メールフォルダーへ移動する」という設定ができていたら完了です。
ここまですれば、Outlookの迷惑メール対策率70%です。
登録が完了すれば、件名や本文に特定の文字が含まれるメールは、すべて迷惑メールフォルダに行くのでブロックできます。
ではでは、Outlookの迷惑メール対策について、最後のシメいきたいと思います。
インターナショナル機能を使ってブロックする
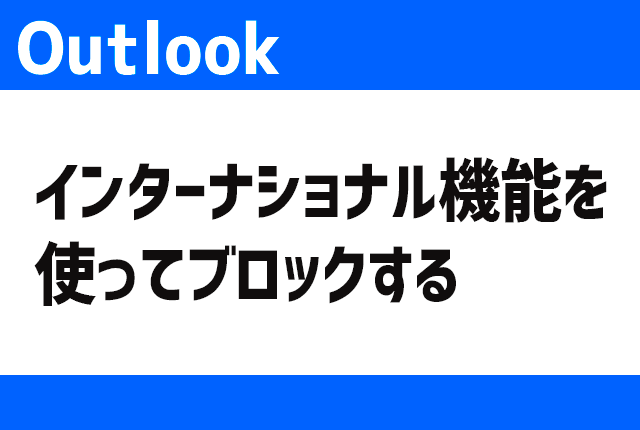
インターナショナル機能を使ってブロックする手順
おそらく、多くの方が「Outlookのインターナショナル機能って何?」って思うと思います。
簡単に説明すると、Outlookで受信するメールが「海外から送られてくるメール」や「使用しない言語が入っているメール」を一括して受信しないようにする機能です。
メリットは、迷惑メールでありがちな外国語の迷惑メールについて一括してブロックすることができます。
デメリットは、海外からのメールを受信できなくなることです。外資系の企業や海外の方と、連絡を取り合うような企業であればちょっと使いづらいですが、日本国外の人とメールのやり取りする企業の方は、Outlookより別のツールでやり取りする機会が多いので、あまり関係ないのかなと個人的には思っています。
では、メリットとデメリットの簡単な説明をしたところで実際の設定手順について画像を使って説明していきます。
Outlookで迷惑メールのオプションを開いてください。
迷惑メールオプションの簡単な開き方は、2パターンあります。一番最初で紹介した「受信ボックスにある適当なメールを右クリック→迷惑メール→迷惑メールのオプション」というやり方。
もう一つは、画面上の項目が一覧で表示されているリボンに削除という項目があります。削除項目の中には、「迷惑メール」というボタンがあります。
「迷惑メール→迷惑メールのオプション」の順でクリックすれば、画面の「迷惑メールのオプション」が開きます。
迷惑メールのオプションを開いたら、右上にある「インターナショナル」という項目をクリックして下さい。
「インターナショナル」をクリックしたら、画像のように「ブロックするトップレベル ドメインリスト」というボタンが表示されますのでクリックして下さい。
最初に、海外から送られてくるメールアドレスを特定してブロックする設定を行っていきます。
「ブロックするトップレベル ドメインリスト」のボタンをクリックすると、画像のようにチェックボックスがたくさんある設定画面が表示されます。
「JP(日本)」以外のチェックボックスにチェックを入れて下さい。小ネタですが、右側にある「すべて選択」を押してから「JP(日本)」のチェックを解除した方が速いし確実です。
「JP(日本)」以外にチェックボックスを入れたら、「OK」をクリックして下さい。
ここまでで、海外から送られてくるメールアドレスを拒否する設定が完了しました。次は外国語の迷惑メール対策を行っていきます。
「ブロックするエンコードリスト」をクリックして下さい。
ちょっと補足ですが、ここで言うエンコードとは、特定の言語の文字コードのことを言います。
日本語でよく使われているエンコードは、JISコードやUTF-8などが有名どころです。
つまり、日本語以外でしか使われないエンコードだった場合は、メールをブロックする設定にするということです。
ごめんなさい💦脱線してしまいましたね💦
それでは、続きの手順に戻ります。
「ブロックするエンコードリスト」をクリックすると、ブロックするエンコードリストがチェックボックス付きで表示されます。
「日本語」以外のチェックボックスにチェックを入れて「OK」をクリックして下さい。
ここでも、右側の「すべて選択」をクリックしてから「日本語」をクリックすると楽ですよ。
「OK」をクリックすると、迷惑メールのオプション画面に戻ります。
右下に「適用」というボタンがありますのでクリックして下さい。
ここまですれば、Outlookの迷惑メール対策率は90%です。
以上で、簡単にできるOutlookの迷惑メール対策については終了です。お疲れさまでした!
しかし、迷惑メール対策を限りなく100%にしたいという方もいらっしゃると思います。
そんな方は、次の項目で迷惑メールの根本的な部分について解説していますので、このままスクロールして見ていっていください。
迷惑メールの根本的な部分を理解する

迷惑メールのイメージ
あなたは、変なサイトを見ていませんか?変なサイトに登録していませんか?簡単なメールアドレスになっていませんか?
Outlookに迷惑メールが来ることには理由があります。
ズバリ!あなたのアドレスが迷惑メールの送信者に漏れてしまっているという事です。
よくある迷惑メールが送られてくる理由を挙げると3つです。
迷惑メールが送られてくる3つの理由
- メールアドレスをサイトに登録した。
- メールアドレスがネットに公表されている。
- メールアドレスが単純。
迷惑メールを防ぎたいのであれば、根本的な部分を改善するしかありません。会社のパソコンであれば、迷惑メールが原因で情報漏洩やウィルス感染を起こしてしまうリスクがあることを十分認識したうえで、対応していかなければいけません。
ちなみに、今回記事を書くきっかけになったのが、「書式の〇様」に会員登録した、次の日に迷惑メールが大量に来たと職員から聞いたからです。これは偶然なのでしょうか…。
使えるサイトだからと言って、むやみやたらにメールアドレスを登録してしまうと、あなたのメールアドレスが外部に流出してしまうかもしれません。Outlookでの設定だけでは限界があります。
そんな時は、ウィルスセキュリティソフト購入していると、機能で迷惑メールを自動的に検知して迷惑メールフォルダーに仕分けしてくれる機能があります。どんなメールであってもウィルスセキュリティソフトが勝手にパソコンを守ってくれます。
もちろん、あなたが使っているメールサーバー側の迷惑メール対策オプションなどもあると思います。
ウィルスセキュリティソフトもメールサーバー側のオプションは有料になります。費用が発生しなくてもキチンと迷惑メール対策をできるサービスを私は知りません。
どちらも料金が発生するので、費用をかけたくない人であれば、パソコンのウィルスも検知してくれるウィルスセキュリティソフトを購入しておいた方がコスパは良いです。そもそも、パソコンを購入した際に多くの人が、ノートンやウィルスバスターなどを購入していると思います。
多くの人が、既に購入しているので新たに購入するは必要ないとは思いますが、あなたのパソコンにはウィルスセキュリティソフトちゃんと入ってますよね?
メールサーバーはあくまでメールだけしか見てくれませんからね。Outlookの設定も限界がありますからね。
ウィルスセキュリティソフトを購入することで、残りの10%を埋めてくれる存在になると思います。Outlookの設定をしてもダメであれば、試してみてはいかがでしょうか。
まとめ

Outlookの迷惑メール対策のまとめ
結論、今回紹介したOutlookの迷惑メール対策を行えば、約9割の迷惑メールをブロックできます。
迷惑メールをブロックする方法は大きく分けて3つあります。
Outlook迷惑メールの3つの対策
- アドレスやドメインを指定してブロックする
- 件名や本文に特定の文字が含まれていたらブロックする
- インターナショナル機能を使ってブロックする
9割というのは、Outlookの設定で何とかブロックできる迷惑メールについてです。
しかし、受信者やシステムをだますような内容の悪質な迷惑メールは、防ぐことができません。例えば、最近多いフィッシング詐欺など役所や宅急便業者になりすました内容のメールのことです。
冒頭でも説明しましたが、Outlookは迷惑メールにたいして自動で振り分ける学習機能が存在します。しかし、記載されてある内容自体に問題がなければ、システムもあなたも騙されてしまいます。悪質な迷惑メールを送っている送信者の目的が、メールや添付ファイルを開けてもらうこと(ウィルス感染が目的)だったり、メール本文のURLをクリックしてクレジットカードなどの情報を入力してもらうこと(フィッシング詐欺)だったりというユーザーに何か行動をさせることで、発動する仕組みであれば、あなた自身のセキュリティによる知識や適切な対応(セキュリティ・リテラシー)が求められてきます。
ヒューマンエラー(人的エラー)を狙ったものは、とても悪質でずるがしこく、日常的に気を付けているIT担当者やセキュリティ部門の担当者でも、引っかかってしまうことがあります。つまり、どんな時でも疑うことやセキュリティ・ウィルスの知識についても、あなた自身をアップデートしていかなければいけません。
Outlookの設定をすれば、9割がたの迷惑メール対策は確かにできますが、設定をすれば完璧ということではないのです。
セキュリティとウィルスの関係性は永遠になくならないと思うので、常にセキュリティのレベルを上げていくことが、今後のIT社会、ネット社会で求められる本質的なセキュリティ対策だと思います。
油断や慢心することをせず、危険は身近に潜んでいることを理解した上で、Outlookを使用しましょう。
え?
なんで記事を書いたかって?いつも通り上司のムチャぶりがあったからですよ(^^)
「書式の〇様」に登録したら、次の日に迷惑メールが大量に来たみたいですよ…。メジャーどころでも関係ないんですかね?皆さんも迷惑メールには気をつけてくださいね。
最後までご覧いただきありがとうございました。
「ホームページ・インフラ担当が副業やるってよ」では、中小企業のWeb担当者やインフラ担当者に役立つような情報を発信しています。
今回のように社内で使用しているツールのセキュリティ対策なども記事にしていこうと思っていますので、今後も情報をアップデートしたいなど思ってらっしゃいましたら、また読みに来ていただけると嬉しいです。
最新の記事情報については、Twitterで告知いたしますので、フォローしていただけるとすぐに記事をご覧になることができます。また、私自身の励みにもなりますので、是非フォローしていただけると嬉しいです。

Twitter:@Uriuri_writer
Follow @Uriuri_writer
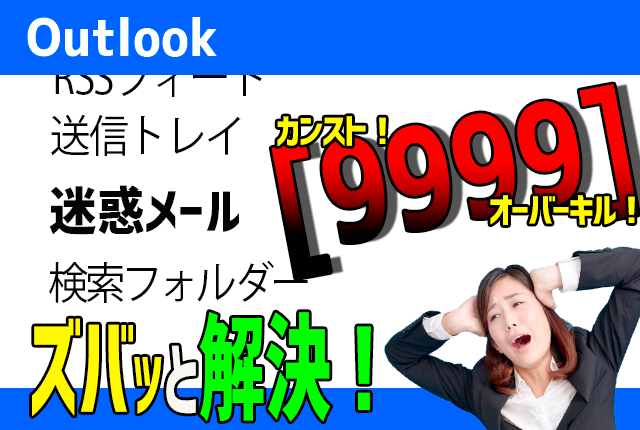
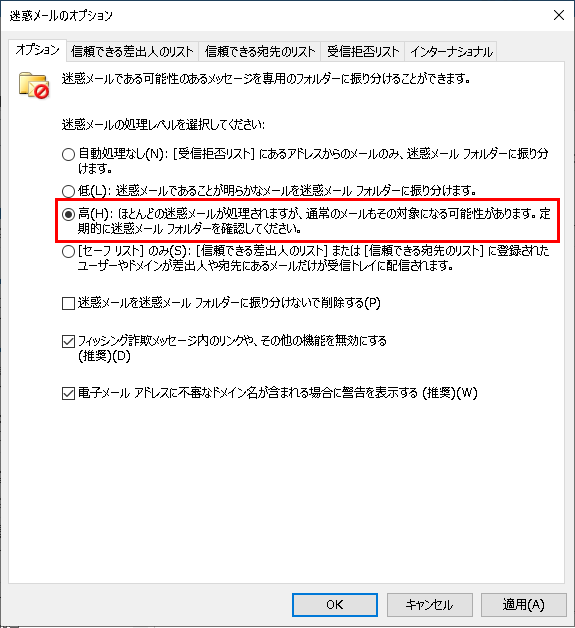
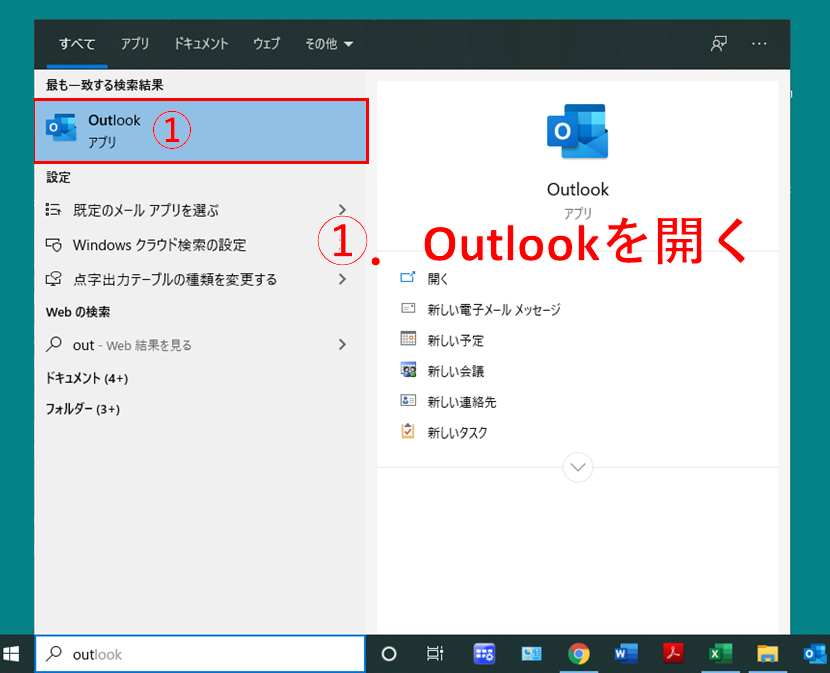
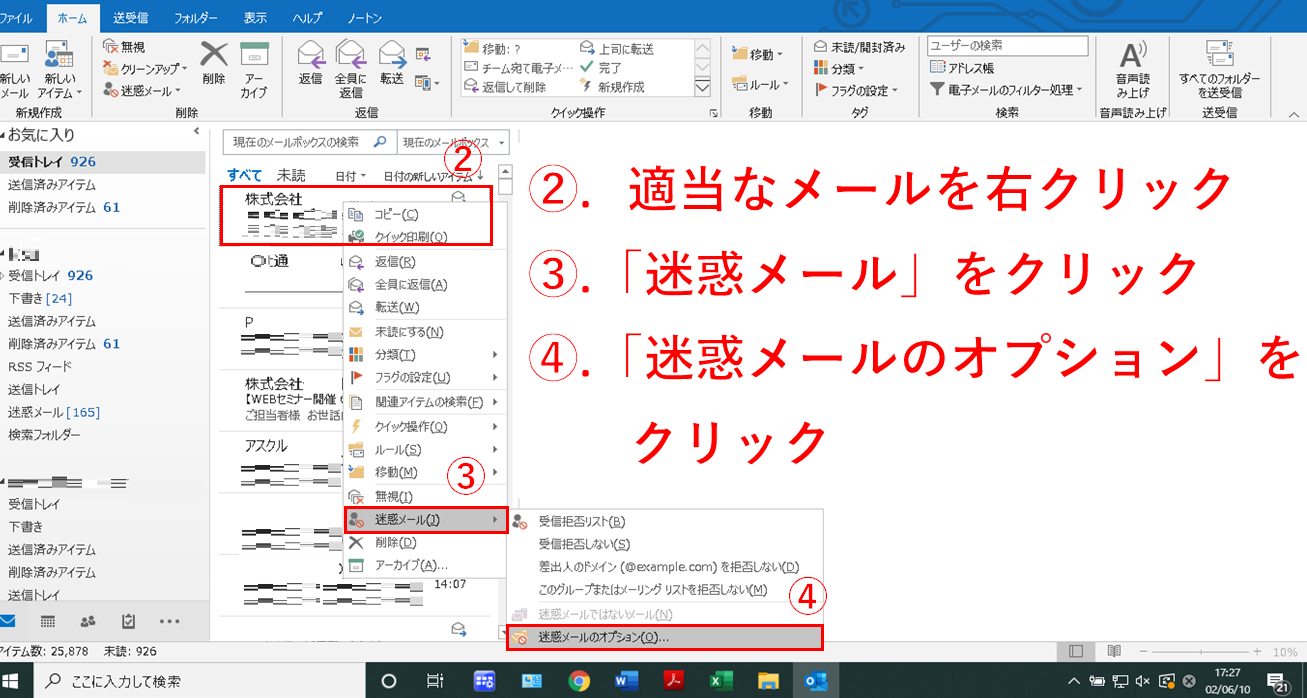
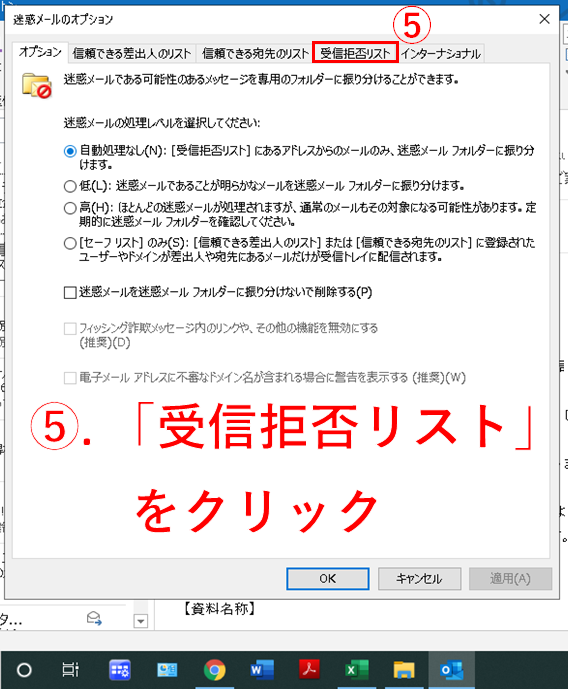
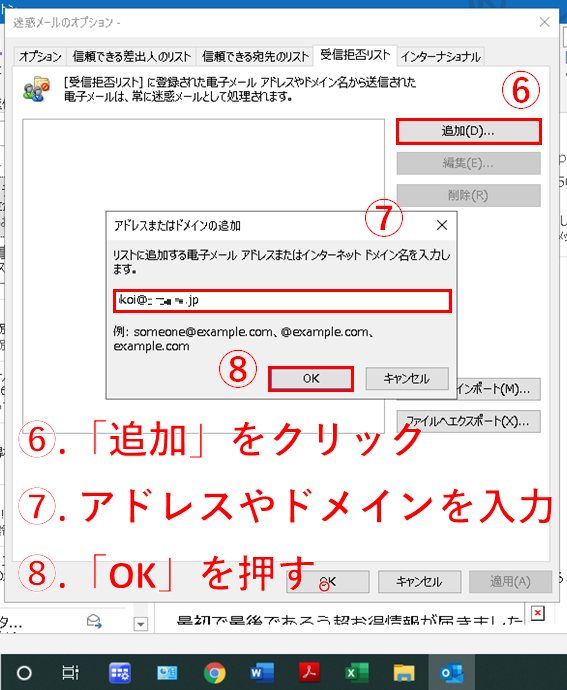
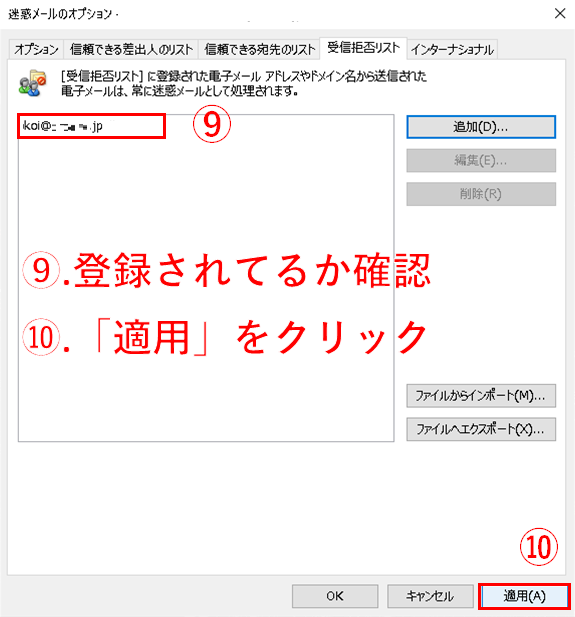
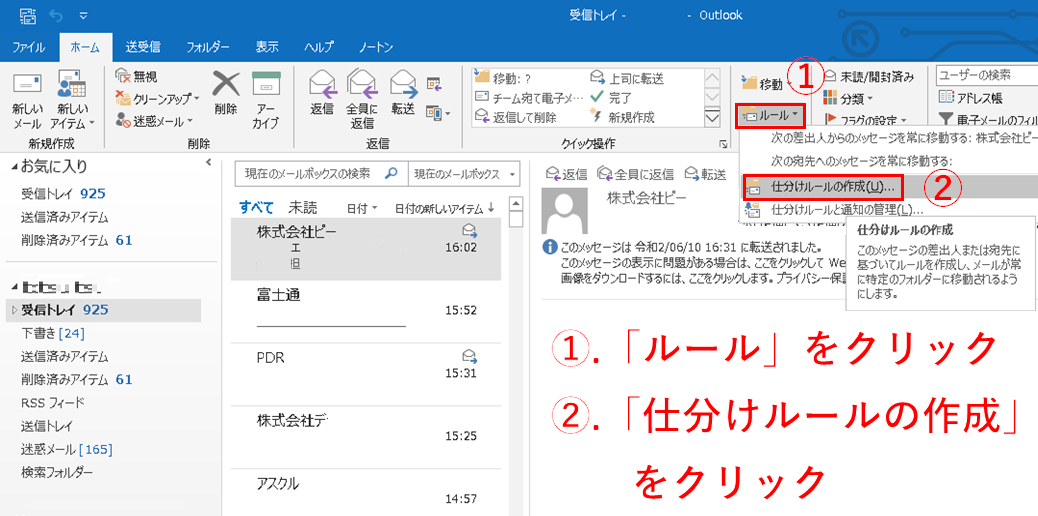
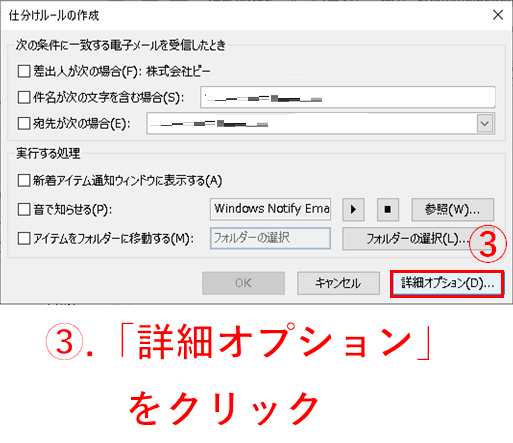
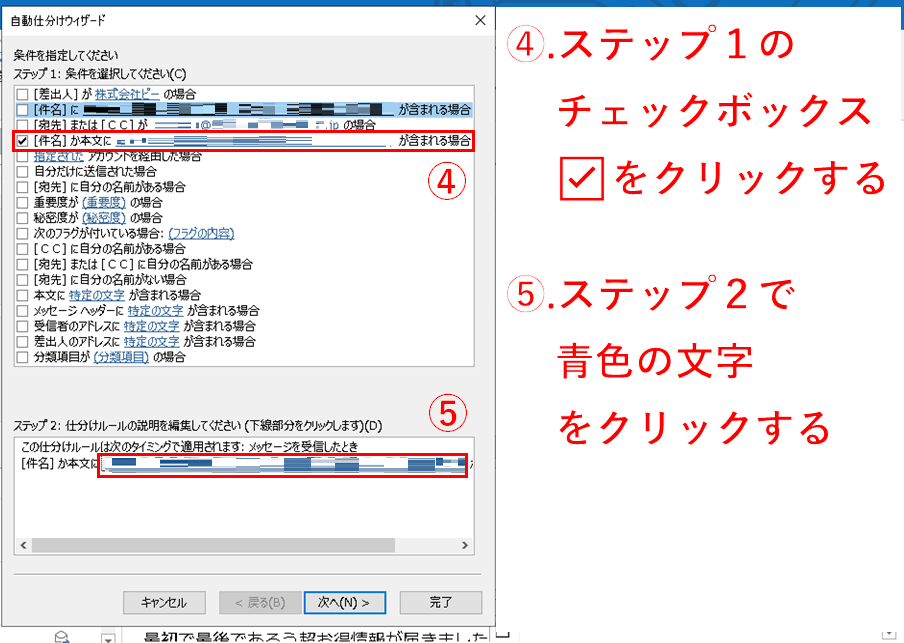
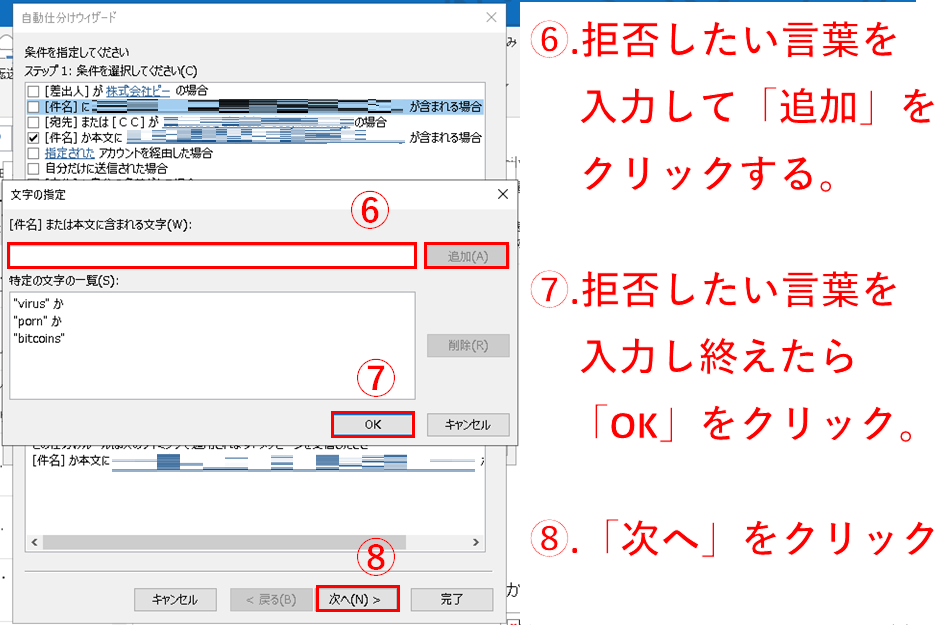
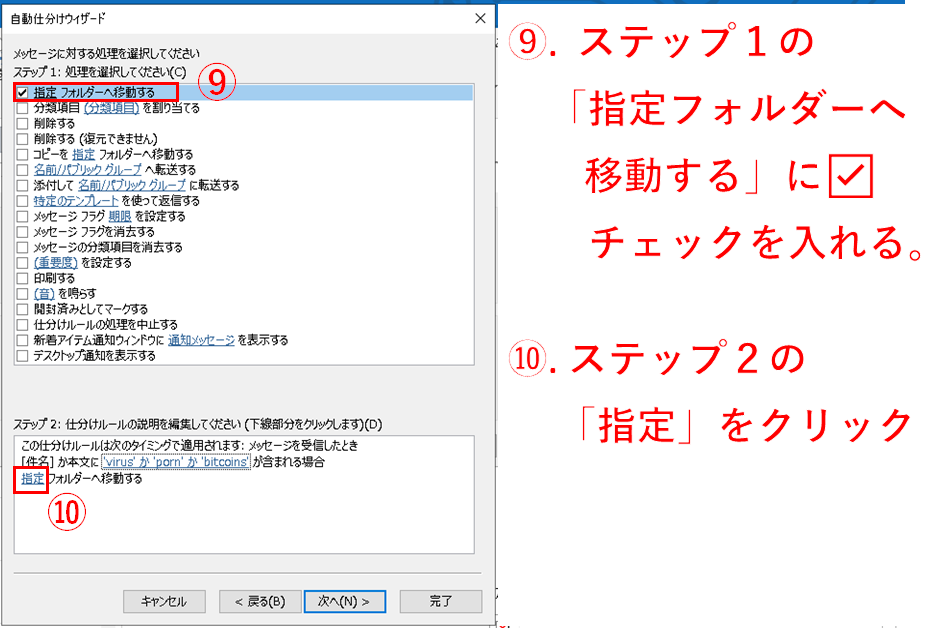
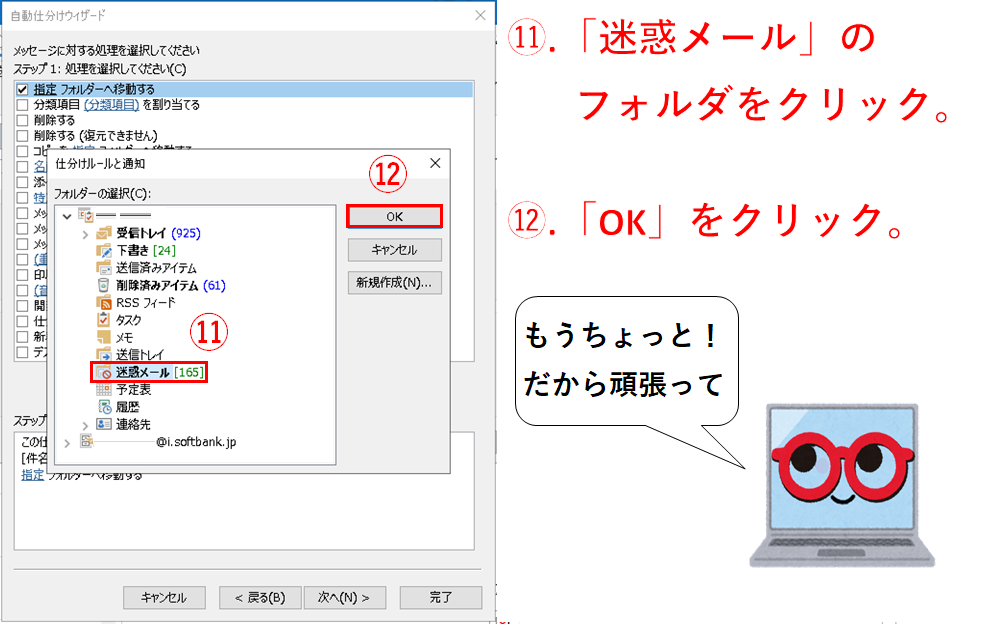
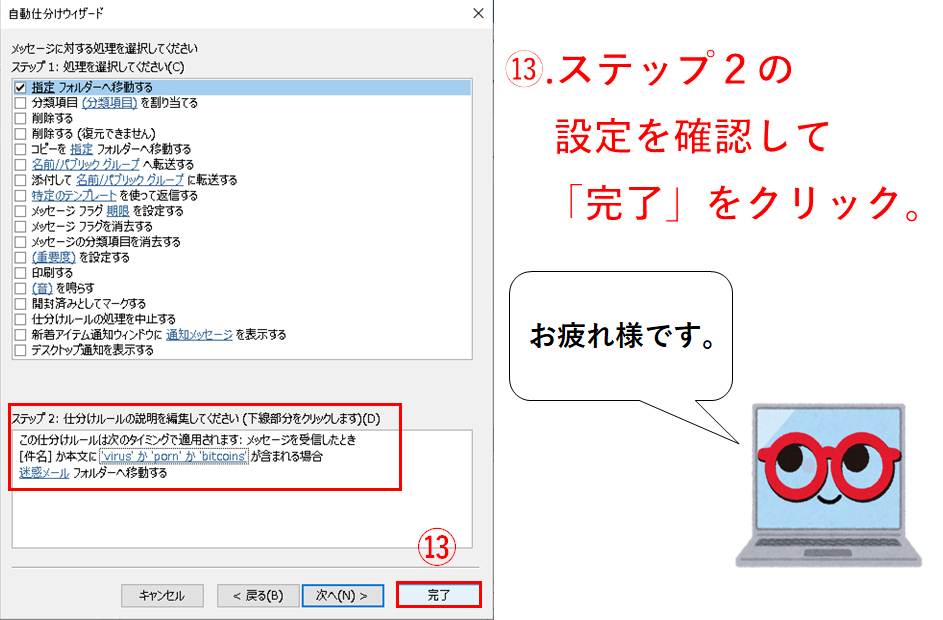
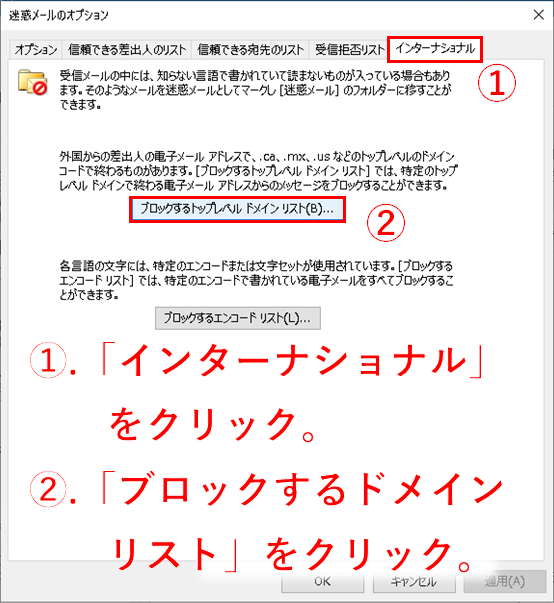
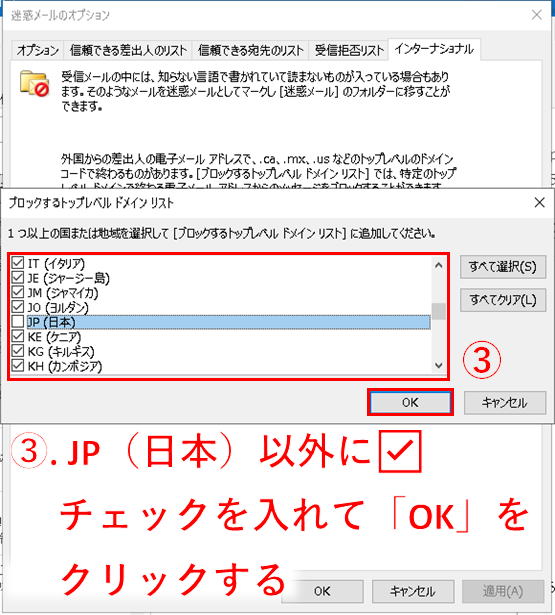
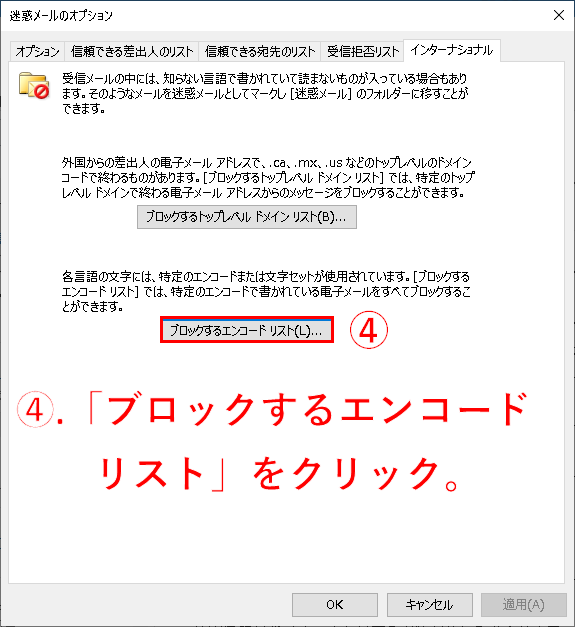
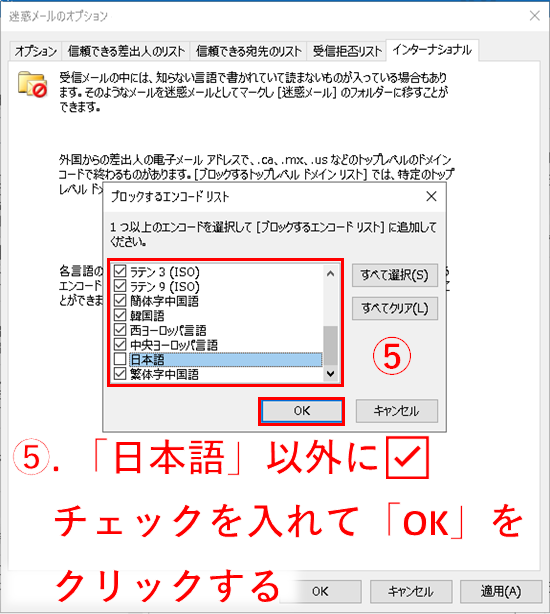
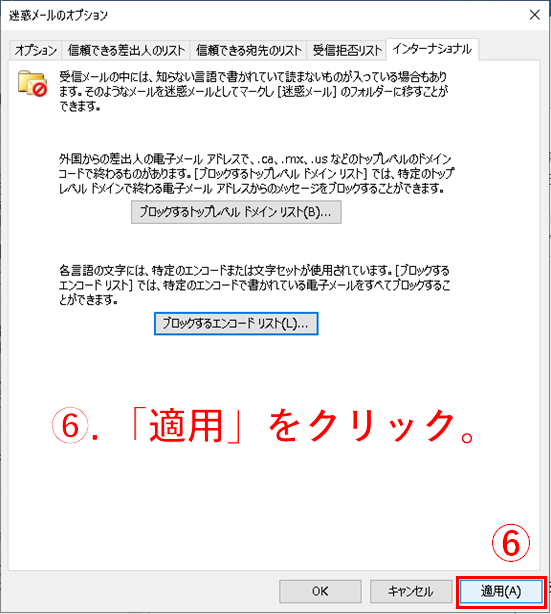


コメント
[…] Outlookの迷惑メール対策の決定版!バージョン関係なしの3つの対策 […]