Outlookでフォルダの検索が急にできなくなってしまい、業務が進まないことありませんか?
そんな問題に悩んでいるあなたに、簡単かつ効果的な解決策を紹介します。
この記事では、最新の調査結果や実績に基づいた信頼できる対処方法を解説し、Outlookの検索機能をすぐに回復させます。
あなたが、もしパソコンやスマホの使い方がわからない!だれか教えて!って思っているのであれば、LINEに内容を送ってもらえれば24時間いつでもスグにお返事します。
無料で聞けますので、ぜひあなたの悩み解決させてください。
結論
Outlookでフォルダ検索ができなくなる問題は、ほとんどの場合インデックスの設定や破損が原因です。特にWindows 11で多く報告されているこの問題は、インデックスの再構築やキャッシュのクリアで解決可能です。もしそれでも解決しない場合、Outlook自体の再インストールやプロファイルの再作成が必要になることもあります。これらの手順を行うことで、Outlookの検索機能を通常通りに回復させることができるでしょう。
Outlookのフォルダ検索ができない時の3つの解決法
Outlookのフォルダ検索ができない時の3つの解決法を、順を追って解説します。
手順1.インデックス設定の確認と再構築
Outlookの検索機能はWindowsのインデックス機能に依存しています。この設定が壊れることが多く、検索できない原因になります。以下の手順でインデックスを再構築しましょう。
- Outlookを開き、「ファイル」タブをクリックします。
- 「オプション」→「検索」→「インデックス オプション」を選択。
- 「再構築」をクリックし、インデックスを再構築してください。
この処理には時間がかかることがありますが、完了すれば検索機能が復活する可能性が高いです。
手順2.Outlookのキャッシュのクリア
Outlookのキャッシュが溜まりすぎると検索機能に影響を及ぼすことがあります。以下の手順でキャッシュをクリアしてください。
- Outlookを終了し、Windowsエクスプローラーを開きます。
- C:\Users\[ユーザー名]\AppData\Local\Microsoft\Outlook へ移動し、このフォルダ内のファイルを全て削除。
- Outlookを再起動して、検索機能を確認します。
手順3.Outlookの最新バージョンへの更新
古いバージョンのOutlookを使用している場合、バグや互換性の問題で検索機能がうまく動作しないことがあります。以下の手順でOutlookを更新しましょう。
- Outlookの「ファイル」タブを開き、「Office アカウント」を選択。
- 「更新オプション」から、最新のアップデートをインストールします。
知っておかなければいけない注意点
Outlookの検索機能が復活しない場合、Windowsのインデックス全体が破損している可能性もあります。この場合、以下の点に注意してください。
- インデックスの再構築には時間がかかる:再構築が終わるまで検索機能が一時的に使えないことがあります。
- キャッシュクリア後のデータ確認:キャッシュを削除すると、一時ファイルやデータが消えることがあります。バックアップを取ることを推奨します。
- Outlookの再インストール:検索問題が解決しない場合、Outlook自体を再インストールしてみましょう。
よくある質問
インデックス再構築しても検索できません。どうすればよいですか?
インデックスの再構築後も問題が解決しない場合、Windows全体のインデックス設定を確認するか、Outlookプロファイルの再作成を検討してください。
Outlookの検索キャッシュをクリアしたのに、問題が残ります。
キャッシュのクリア後も問題が残る場合、Outlookの更新や、場合によっては再インストールを行う必要があります。
まとめ
Outlookでフォルダ検索ができない問題は、インデックスの再構築やキャッシュクリア、最新バージョンへの更新で解決することが多いです。これらの対策を順に試すことで、問題が解決し、業務効率が大幅に向上するでしょう。詳しいOutlookの操作方法や問題解決策については、[こちらの記事]もぜひご参照ください。
あなたが、もしパソコンやスマホの使い方がわからない!だれか教えて!って思っているのであれば、LINEに内容を送ってもらえれば24時間いつでもスグにお返事します。
無料で聞けますので、ぜひあなたの悩み解決させてください。

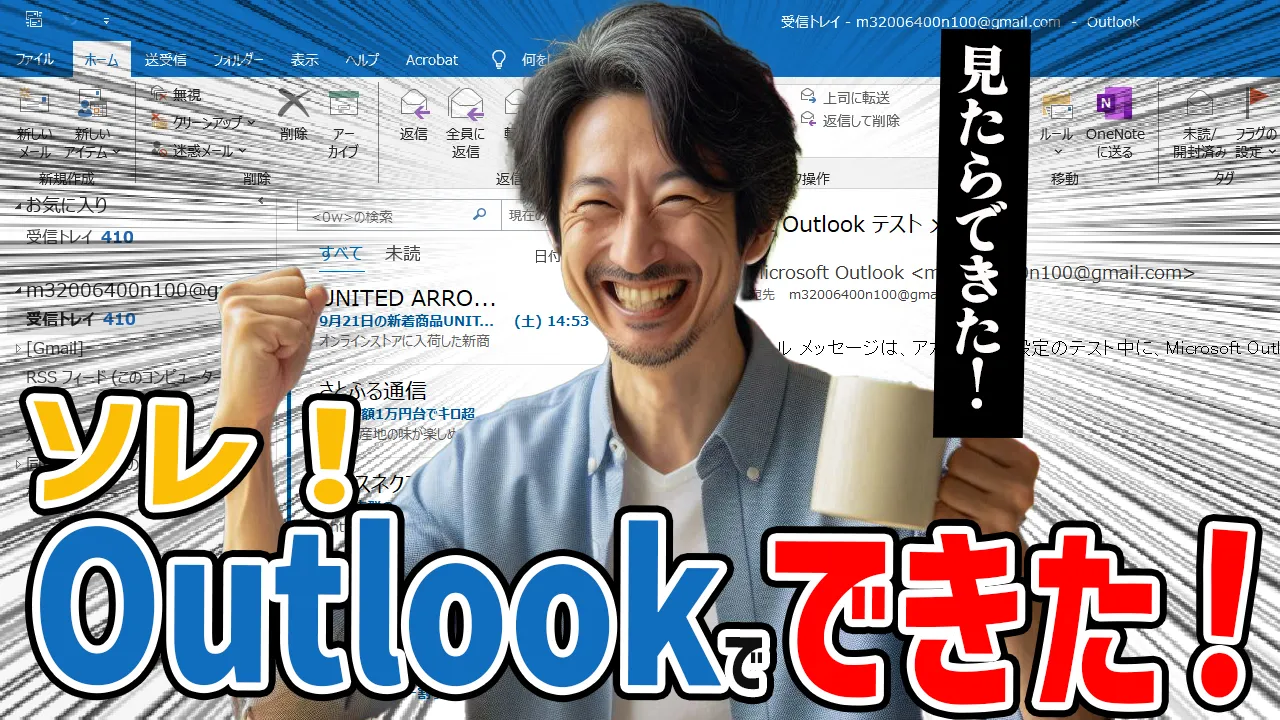



コメント