皆さん、毎日のメール対応に時間を取られていませんか?特に、同じような内容の返信を何度も行うのは大変ですよね。そんな時、OutlookのVBA(Visual Basic for Applications)を活用すると、返信メールの作成を自動化でき、作業効率が大幅にアップします。今回は、初心者の方でも簡単に理解できるよう、具体的な手順とコード例を交えてご紹介します。
VBAとは?Outlookで何ができるの?
まず、VBAについて簡単に説明します。VBAとは、MicrosoftのOffice製品に組み込まれているプログラミング言語で、作業の自動化やカスタマイズを行うことができます。Outlookでは、VBAを使って以下のようなことが可能です
- 定型文の返信メールを自動作成する
- 特定の条件に合致するメールに自動で返信する
- メールの添付ファイルを自動で保存する
これらを活用することで、日々のメール業務を効率化できます。
OutlookでVBAを使って返信メールを作成する手順
それでは、具体的にVBAを使って返信メールを作成する手順を見ていきましょう。
1. 開発者タブを表示する
OutlookでVBAを使用するには、まず「開発者」タブを表示する必要があります。
- Outlookを起動し、左上の「ファイル」タブをクリックします。
- 「オプション」を選択し、表示されたウィンドウで「リボンのカスタマイズ」をクリックします。
- 右側のリストから「開発者」にチェックを入れ、「OK」をクリックします。
これで、リボンに「開発者」タブが表示されます。
2. VBAエディターを起動する
次に、VBAエディターを起動します。
- 「開発者」タブをクリックし、「マクロ」グループ内の「Visual Basic」をクリックします。
- VBAエディターが起動します。
3. 新しいモジュールを追加する
VBAエディター内で、コードを記述するためのモジュールを追加します。
- メニューの「挿入」から「標準モジュール」を選択します。
- 新しいモジュールが追加され、コードを入力できる状態になります。
4. 返信メールを作成するコードを入力する
以下に、選択したメールに対して全員に返信するマクロのコード例を示します。
vba
Sub ReplyAllToSelectedMail()
Dim objMail As Outlook.MailItem
Dim objReply As Outlook.MailItem
' 選択したアイテムを取得
If Application.ActiveExplorer.Selection.Count = 0 Then
MsgBox "メールが選択されていません。", vbExclamation
Exit Sub
End If
Set objMail = Application.ActiveExplorer.Selection.Item(1)
' メールアイテムであることを確認
If objMail.Class <> olMail Then
MsgBox "選択されたアイテムはメールではありません。", vbExclamation
Exit Sub
End If
' 全員に返信を作成
Set objReply = objMail.ReplyAll
objReply.Display ' 返信メールを表示
' 必要に応じて、以下の行をコメント解除して自動送信
' objReply.Send
End Sub
このコードは、現在選択しているメールに対して「全員に返信」するものです。返信メールを表示するだけでなく、自動で送信することも可能ですが、誤送信を防ぐため、最初は表示のみにしておくことをおすすめします。
よくある質問や疑問
VBAを使うとOutlookの動作に影響がありますか?
通常、適切に作成されたVBAマクロはOutlookの動作に悪影響を与えることはありません。しかし、マクロの内容によっては大量のメールを処理するなど、Outlookのパフォーマンスに影響を与える可能性があります。テスト環境で十分に動作確認を行ってから、本番環境で使用するようにしましょう。
マクロのセキュリティ設定はどうすればいいですか?
Outlookでは、マクロのセキュリティ設定が高く設定されている場合、マクロが実行できないことがあります。以下の手順で設定を確認・変更できます。
- 「開発者」タブの「マクロのセキュリティ」をクリックします。
- 「マクロの設定」タブで、「警告を表示してすべてのマクロを無効にする」を選択すると、マクロ実行時に確認メッセージが表示されます。
セキュリティを確保するため、信頼できるマクロのみを有効にしてください。
今すぐ解決したい!どうしたらいい?
いま、あなたを悩ませているITの問題を解決します!
「エラーメッセージ、フリーズ、接続不良…もうイライラしない!」
あなたはこんな経験はありませんか?
✅ ExcelやWordの使い方がわからない💦
✅ 仕事の締め切り直前にパソコンがフリーズ💦
✅ 家族との大切な写真が突然見られなくなった💦
✅ オンライン会議に参加できずに焦った💦
✅ スマホの重くて重要な連絡ができなかった💦
平均的な人は、こうしたパソコンやスマホ関連の問題で年間73時間(約9日分の働く時間!)を無駄にしています。あなたの大切な時間が今この悩んでいる瞬間も失われています。
LINEでメッセージを送れば即時解決!
すでに多くの方が私の公式LINEからお悩みを解決しています。
最新のAIを使った自動応答機能を活用していますので、24時間いつでも即返信いたします。
誰でも無料で使えますので、安心して使えます。
問題は先のばしにするほど深刻化します。
小さなエラーがデータ消失や重大なシステム障害につながることも。解決できずに大切な機会を逃すリスクは、あなたが思う以上に高いのです。
あなたが今困っていて、すぐにでも解決したいのであれば下のボタンをクリックして、LINEからあなたのお困りごとを送って下さい。
ぜひ、あなたの悩みを私に解決させてください。
まとめ
Outlookでのメール返信作業を効率化するために、VBAを活用して自動化する方法をご紹介しました。最初は難しく感じるかもしれませんが、基本的な手順を踏めば誰でも始められます。日々の業務を少しでも楽にするために、ぜひ試してみてください。
他にも疑問やお悩み事があればお気軽にLINEからお声掛けください。

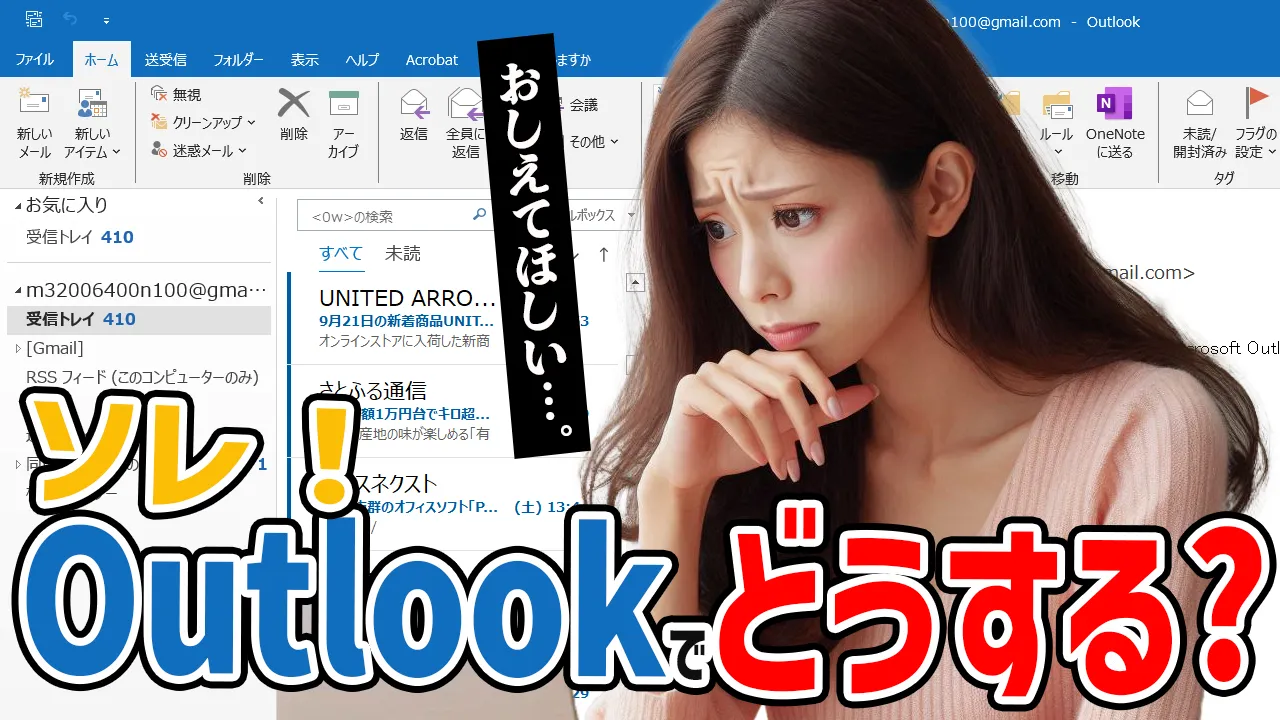




コメント