皆さん、こんにちは!今日は、Outlookで自分のプロフィール写真を設定する方法についてお話しします。顔写真を設定することで、メールのやり取りがより親しみやすくなりますよ。早速、一緒にやってみましょう!
Outlookでプロフィール写真を変更する手順
まずは、Outlookのデスクトップ版でのプロフィール写真の変更方法をご紹介します。
- Outlookを開き、左上の[ファイル]をクリックします。
- 表示されたメニューから[アカウント情報]を選択します。
- 現在の写真の下にある[変更]ボタンをクリックします。
- ウェブブラウザーが開き、Outlookのウェブ版が表示されます。必要に応じてサインインしてください。
- 右上のプロフィール画像をクリックし、さらに[写真の変更]を選択します。
- 新しい写真をアップロードし、サイズや位置を調整したら[保存]をクリックします。
これで、Outlookのプロフィール写真が変更されました。反映されるまでに少し時間がかかる場合がありますので、気長にお待ちください。
Outlook.comでプロフィール写真を設定する方法
ウェブ版のOutlook.comをお使いの方は、以下の手順でプロフィール写真を設定できます。
- ブラウザでOutlook.comにアクセスし、サインインします。
- 右上のアカウントアイコンをクリックし、表示されたメニューから[マイ プロフィール]を選択します。
- プロフィールページで、円形の写真エリアをクリックします。
- [画像の追加]ボタンをクリックし、設定したい写真を選択します。
- 必要に応じてサイズを調整し、[保存]をクリックします。
これで、Outlook.comのプロフィール写真が設定されました。もしすぐに反映されない場合は、一度サインアウトして再度サインインしてみてください。
Microsoftアカウントのプロフィール写真を変更する方法
Outlook以外のMicrosoftサービスでも同じプロフィール写真を使いたい場合は、Microsoftアカウントの写真を変更しましょう。
- Microsoftアカウントのダッシュボードにアクセスし、サインインします。
- [お客様の情報]タブをクリックします。
- [写真の追加]または[写真の変更]をクリックし、希望の写真をアップロードします。
- 必要に応じて調整し、[保存]をクリックします。
これで、Microsoftアカウント全体のプロフィール写真が変更され、Outlookを含む各種サービスに反映されます。
よくある質問や疑問
Q1: プロフィール写真がすぐに反映されません。どうすればいいですか?
プロフィール写真の変更が各サービスに反映されるまで、最大48時間かかる場合があります。しばらく待ってから再度確認してください。
Q2: プロフィール写真を削除して元のイニシャル表示に戻すことはできますか?
はい、可能です。プロフィール写真の設定画面で[写真の削除]を選択し、保存すれば元のイニシャル表示に戻ります。
今すぐ解決したい!どうしたらいい?
いま、あなたを悩ませているITの問題を解決します!
「エラーメッセージ、フリーズ、接続不良…もうイライラしない!」
あなたはこんな経験はありませんか?
✅ ExcelやWordの使い方がわからない💦
✅ 仕事の締め切り直前にパソコンがフリーズ💦
✅ 家族との大切な写真が突然見られなくなった💦
✅ オンライン会議に参加できずに焦った💦
✅ スマホの重くて重要な連絡ができなかった💦
平均的な人は、こうしたパソコンやスマホ関連の問題で年間73時間(約9日分の働く時間!)を無駄にしています。あなたの大切な時間が今この悩んでいる瞬間も失われています。
LINEでメッセージを送れば即時解決!
すでに多くの方が私の公式LINEからお悩みを解決しています。
最新のAIを使った自動応答機能を活用していますので、24時間いつでも即返信いたします。
誰でも無料で使えますので、安心して使えます。
問題は先のばしにするほど深刻化します。
小さなエラーがデータ消失や重大なシステム障害につながることも。解決できずに大切な機会を逃すリスクは、あなたが思う以上に高いのです。
あなたが今困っていて、すぐにでも解決したいのであれば下のボタンをクリックして、LINEからあなたのお困りごとを送って下さい。
ぜひ、あなたの悩みを私に解決させてください。
まとめ
いかがでしたか?OutlookやMicrosoftアカウントでプロフィール写真を設定することで、コミュニケーションがよりスムーズになります。ぜひ試してみてくださいね。他にも疑問やお悩み事があればお気軽にLINEからお声掛けください。


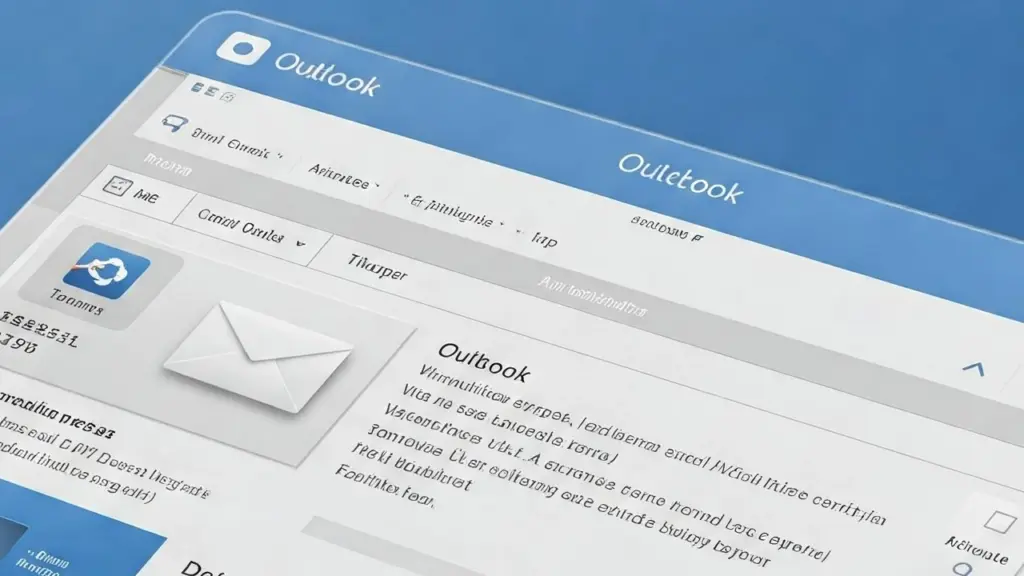



コメント