新しいiPhoneの容量があるのに、クイックスタートがなぜかできない…。
iPhoneに十分なストレージがありませんって、データ容量足りてるのになんでエラーが表示されるの!?
どうやったら、クイックスタートができる空き容量を確保できるの?
本記事では、クイックスタートがiPhoneのストレージ容量が原因でできないときの対処方法について解説したいと思います。
十分な空き容量ってどれぐらい必要なの?
iPhoneのクイックスタート機能は、あなたが今使っている古いiPhoneのデータ量が、新しいiPhoneの容量よりも少ない場合にのみ、正常にデータ移行出来ます。
例えば、128GBのiPhone14を購入したとして、今使っているiPhoneの容量が128GB以下であれば、クイックスタートでデータ移行することができます。
しかし、今使っているiPhoneの容量がパンパンだと、新しいiPhoneへデータが移行できない場合はあります。容量がパンパンすぎると最悪の場合、今使っているiPhoneの画面にずっとAppleのリンゴマークが表示され続けてしまい、正常な操作ができなくなるリンゴループになってしまう場合もあります。
なので、できる限り、写真・動画・アプリなどのいらないデータは削除した上で、クイックスタートを開始することをオススメします。
目安としては、20GB~30GBは古いiPhoneからデータを削除した方が、クイックスタートを円滑に始められると思います。
クイックスタートを始める前には、いらないデータを整理し、古いiPhoneの空き容量を確認したうえで開始するようにしましょう。その方が、クイックスタートを早く終わらせることができます。
あなたがもしクイックスタートを早く終わらせたいのであれば、別の記事でクイックスタートを早く終わらせる方法について、詳しく解説していますので、そちらもあわせてご覧いただけると幸いです。

iPhoneの容量不足でクイックスタートができないときの対処方法
iPhoneの容量不足でクイックスタートができない時は、「iPhone内に保存されているデータを削除する」ことで基本的には容量を空けることができます。
しかし、データを削除しても症状が改善されない場合があります。
そんな時は、5つのポイントを確認して実行しましょう。
容量不足でクイックスタートができないとき確認するポイント
- iPhoneのストレージを確認する。
- 写真や動画を削除またはパソコン等に保存する。
- 不要なアプリを削除する。
- iOSを最新のバージョンへアップグレードする。
- 強制再起動をする。
1つ1つ解説していきますね。
iPhoneのストレージを確認する
「十分なストレージがありません」と表示されてクイックスタートができなかったときに最初にすることは、まずはiPhoneの中にあるデータ量を確認するところから始めましょう。
データを転送するのに十分なストレージがないと表示されている一番の理由は、転送しようとしているデータの量が新しい電話の容量に近いか、それを超えているからです。
まずは、古いiPhoneのストレージ容量を確認して、どのぐらいストレージ容量を使用しているのかを確認してください。
iPhoneのストレージ容量を確認して、使用している容量が多いアプリの整理をしましょう。
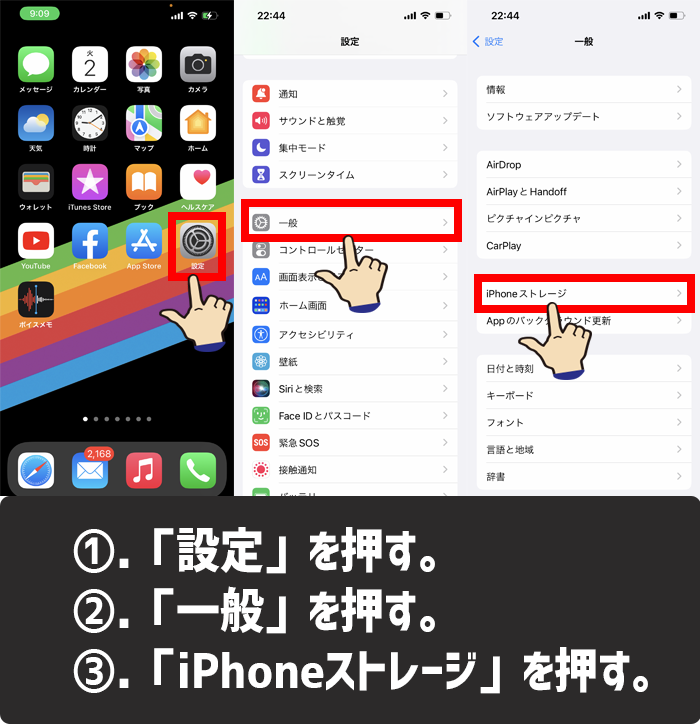
iPhoneのストレージを確認する方法1-3
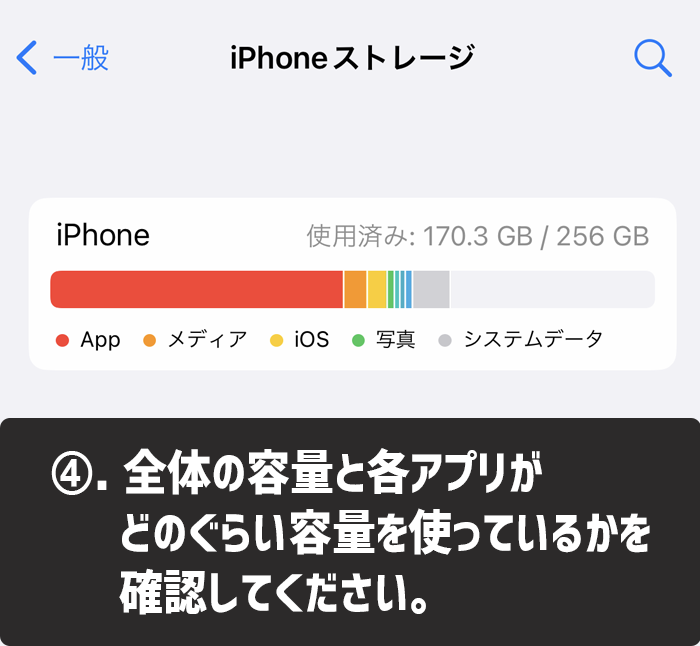
iPhoneのストレージを確認する方法4
- 「設定」を押す。
- 「一般」を押す。
- 「iPhoneストレージ」を押す。
- 全体の容量と各アプリがどのぐらい容量をつかっているのかを確認する。
写真や動画を削除またはパソコン等に保存する
iPhoneに保存されているデータの中で、一番ストレージ容量を使っているのは、写真や動画です。
iPhoneに保存されている写真や動画を削除するか、パソコンやiCloudなどiPhone本体とは、別の端末や場所へデータを移動させることで、iPhoneの容量を空けることができます。
データ量が多いと手間ですが、正常にクイックスタートを行う為には、ある程度の容量は空けておかないといけません。
iPhone内に保存されている写真や動画を削除する方法は以下手順になります。
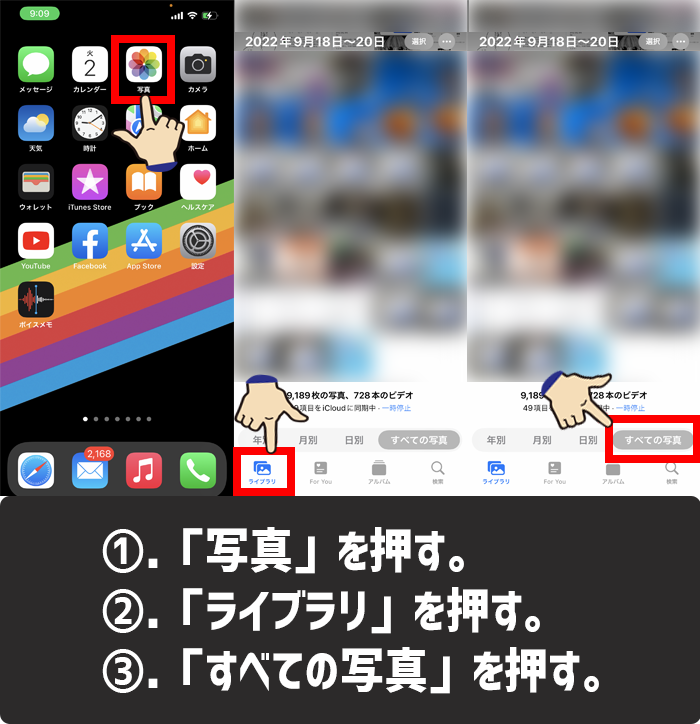
iPhoneから写真や動画を削除する方法1-3
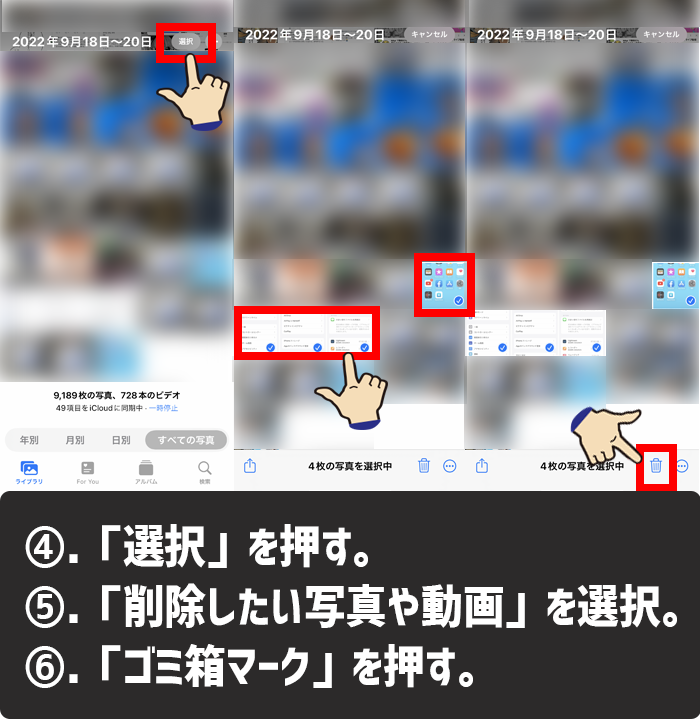
iPhoneから写真や動画を削除する方法4-6
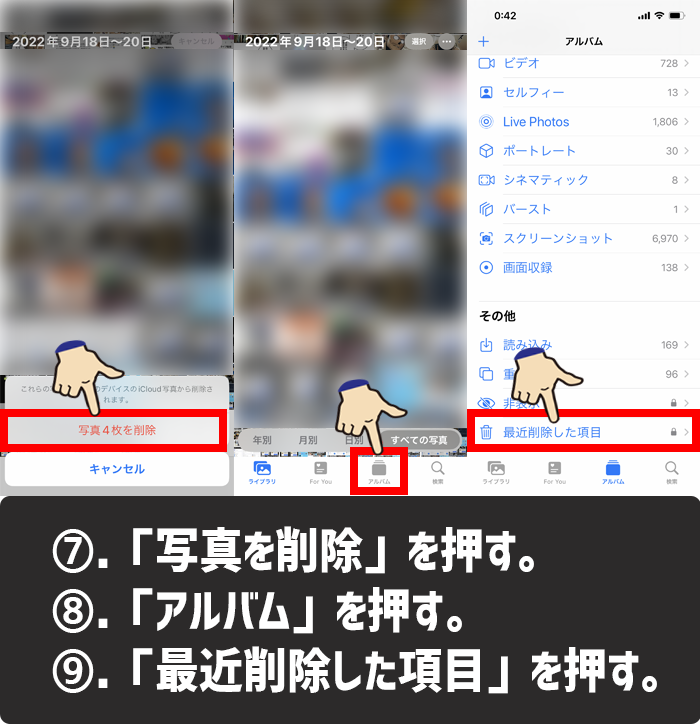
iPhoneから写真や動画を削除する方法7-9
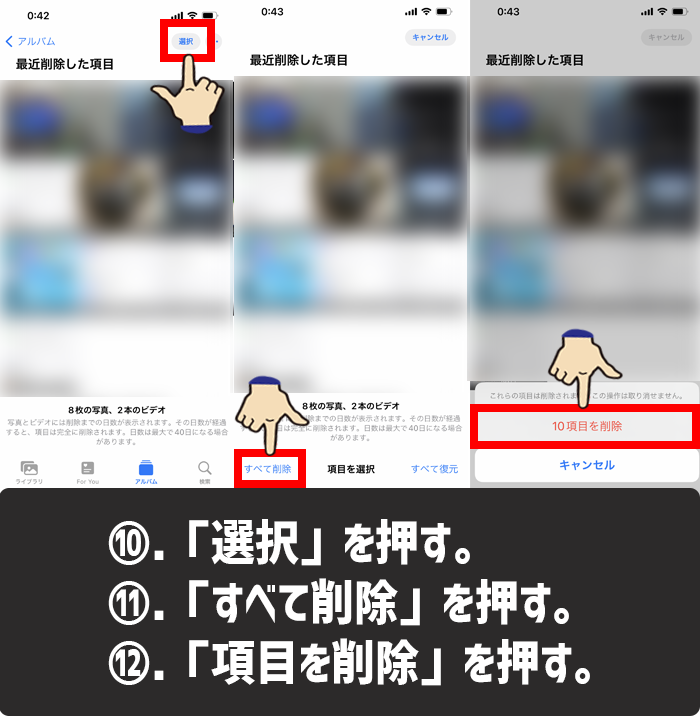
iPhoneから写真や動画を削除する方法10-12

iPhoneから写真や動画を削除する方法13
- 「写真」を押す。
- 左下の「ライブラリ」を押す。
- 右下の「すべての写真」を押す。
- 右上の「選択」を押す。
- いらない写真や動画を押してチェックマークをつける。
- 右下の「ゴミ箱マーク」を押す。
- 「写真を削除」を押す。
- 写真を削除したら右下の「アルバム」を押す。
- 一番下までスクロールして「最近削除した項目」を押す。
- 右上の「選択」を押す。
- 左下の「すべて削除」を押す。
- 「○○項目を削除」を押す。
- iPhoneから写真や動画が削除できました。
iPhone内に保存されている写真や動画を削除したくない場合は、iPhoneから削除する前にパソコンなどに保存することで、iPhone内からは削除してもデータ自体は別の端末に残すことができます。
パソコンを使う場合は、パソコンとiPhoneを繋ぐ前に、下記のiTunesの設定をしないと、パソコンに保存されているデータがiPhoneのデータに上書きされ、データが消える場合がありますのでiPhoneとパソコンを繋ぐまえに必ず設定しておきましょう。
- iTunesを起動して、左上の「編集」を押す。
- 「環境設定」を押す。
- 「デバイス」を押す。
- 「iPod、iPhone、および iPad を自動的に同期しない」にチェックを入れる。
- 「OK」を押す。
iPhoneとパソコンを繋ぐ前に、上記のiTunesの設定が完了したら、iPhoneとパソコンを繋げ、iPhoneに保存されている写真や動画データをパソコンへ移動させます。
iCloud写真がオンになっていると、iTunesで写真を同期することができませんので、ご注意ください。
- 「iTunes」をパソコンで開きます。
- 左上にある「iPhoneのアイコン」を押す。
- 左側にある「写真」を押す。
- 「写真を同期」にチェックを入れ「完了」を押す。
次に、iTunesを使わないで写真や動画をパソコンへ取り込む方法になります。
下記に記載している方法は、Windowsパソコンを使った場合の方法になります。
Macをお使いの方は、Airdropでデータを送ることもできますので、やりやすい方で行うようにしてください。
- iPhoneとパソコンを有線ケーブルで接続します。
- 「エクスプローラー」を起動させる。(Windowsマーク + E)
- 「PC」を押す。
- 「Apple iPhone」のアイコンを右クリックする。
- 「画像とビデオのインポート」を押す。
- 「すべての新しい項目のインポート」にチェックを入れる。
- 「インポート」を押す。
- 写真のデータがパソコンに保存されているか確認して問題なければ完了
Windows10ならフォトを使った方法でも写真を取り込みできます。
- iPhoneとパソコンを有線ケーブルで繋げる。
- Windows10で「フォト」を起動する。
- 右上の「三点マーク(・・・)」を押す。
- 「インポート」を押す。
- 「接続されているデバイスから」を押す。
- 「Apple iPhone」を選択する。
- 選択してくださいの項目を「なし」から「すべての項目」に変更する。
- 「インポートする」を押す。
- 写真のデータがパソコンに保存されているか確認して問題なければ完了
不要なアプリを削除する
アプリもiPhoneの容量を使っているので、使用していないアプリや使用頻度が少ないアプリがある場合は、削除しておくとiPhoneの容量を空けることができます。
写真や動画だけでなく、アプリの容量が大きいせいで、容量不足になり、クイックスタートができない原因になっている場合があります。
なので、アプリの整理をしましょう。
iPhoneに入っているアプリはホーム画面から削除する方法と設定から削除する方法の2つがありますので、あなたのやりやすい方でアプリを削除しましょう。
1つめは、ホーム画面からアプリを削除する方法です。
- ホーム画面で消したい「アプリアイコン」を長押しする。
- 「Appを削除」を押す。
- 「Appを削除」を押す。
- 「削除」を押す。
2つめは、「設定」からアプリを削除する方法です。
- 「設定」を押す。
- 「一般」を押す。
- 「iPhoneストレージ」を押す。
- 削除したいアプリを押す。
- 「Appを削除」を押す。
- 「Appを削除」を押す。
iOSを最新のバージョンへアップグレードする
iPhoneを動かすために使用されているiOSに不具合がある場合は、写真・動画・アプリを削除しても、空き容量をちゃんと認識できない場合があります。
iPhoneのiOSとは、例えるなら人間で言うところの「脳」「頭脳」にあたる部分です。
人間も正常に脳が働いていないとちゃんとした判断ってできませんよね。それと同じように、iPhoneもiOSが不具合を起こしていると、自分(iPhone)の内部の状況などを正常に理解できない場合があります。
特に、iPhoneを使用していて、「突然電源が切れてしまう」「再起動を繰り返す」「アプリが起動しない」「アプリが強制終了する」などの不具合を直近で経験したことのある方は、iOS自体が不具合を起こしている可能性が高いです。
本来であれば、リカバリモードで初期化したり、有料のiOS修復ツールなどを使用しないと、正常に戻すのは困難ですが、iOSのバージョンを最新にアップグレードすることで、iOSが更新されて不具合が解消する場合があります。
iOSを最新のバージョンへアップグレードする方法(Wi-Fi接続時)は以下のとおりです。
- 「設定」を押す。
- 「一般」を押す。
- 「ソフトウェア・アップデート」を押す。
- 「ダウンロードしてインストール」を押す。
- 「パスコード」を入力する。
- 利用規約を確認して「同意する」を押す。
- 「今すぐインストール」を押す。
- iPhoneが再起動したら完了。
強制再起動をする
iPhoneの容量が足りているのに、「十分なストレージがありません」と表示される場合は、iPhoneの内部で不具合が発生している場合があります。
iPhoneを強制再起動することにより、解決する場合がありますので、試してみましょう。
iPhoneの強制再起動は、iPhoneの機種ごとに方法が違います。
別の記事で詳しく解説していますので、そちらをご覧ください。

まとめ
新しいiPhoneへ乗り換える際、データを移行する必要があります。
古いiPhoneのデータを移行させるときに、クイックスタートはとてもラクチンで便利です。
しかし、あなたのiPhoneの容量がいっぱい過ぎて、クイックスタートができないという場合もあります。
データ容量がいっぱい過ぎると、クイックスタートの途中で「転送を完了できません。このiPhoneには、もう一方のiPhoneからデータを転送するのに十分な空き容量がありません」なんて表示されてしまい、データ移行終了できません。
もちろん、空き容量は十分にあるはずなのにデータ移行出来ないという場合もあります。その時は、本記事で紹介した方法を試して状況が改善するかを試してみて下さいね。
これからiPhoneでクイックスタート機能を使って、データ移行をしたいのに「十分なストレージがありません」と表示されて困っている方の参考になる情報の1つとして、本記事の内容が役立てば幸いです。
簡単まとめ
- iPhoneのクイックスタートでデータ移行する時は、古いiPhoneから10GB~20GBのデータは削除してから始めた方が、円滑に進められる。
- もちろん、それでも「十分な空き容量がない」と表示される場合があるので本記事で紹介した5つのポイントを確認しながら対応する。
この記事を気に入っていただけたら、コメントやシェアをしていただけるととても励みになります!これからも、iPhoneの最新情報やiPhoneのトラブル解決方法について情報発信していきますので、たまにサイトをチェックしていただけると、とっても嬉しいです(‘ω’)ノ。
SNSのフォローボタンを、ポチってくれるとめっちゃ嬉しいです👍
ではでは、最後までご覧いただきありがとうございました。

Twitter:@Uriuri_writer
Follow @Uriuri_writer
Instagram:@uriuri_writer
Instagram




コメント