「iPhoneを新しい機種に変更した場合」や「iPhone内のデータを分けて保存したい」「Apple IDを使ってデータを共有したくない」という使い方をしたい人は、Apple IDをiPhoneに登録せずにサインアウトした方がいいです。
でも、Apple IDをサインアウトしたいのにサインアウトしようとすると「制限されているためサインアウトできません」って表示されてサインアウトできないんだけど…。
どうしたらいいの!?
本記事では、「制限されているためサインアウトできません」と表示されて困っているあなたの悩みをズバッと解決します。

Apple IDが制限されているためサインアウトできませんと表示される原因
結論、スクリーンタイムを設定しているから、Apple IDからサインアウトできない状態になっています。
スクリーンタイムは、iPhoneやiPadで、どのアプリをどのぐらいの時間使用しているのかや管理しておきたいアプリや設定に制限を設けることができます。
スクリーンタイムは、他にも「休止時間」「App 使用時間の制限」「通信/通話」「コンテンツとプライバシーの制限」などを設定することができます。
スクリーンタイムを使えば、iPhone、iPad、iPod touch でどのくらい時間を費やしているのかリアルタイムでまとめたレポートを確認できます。管理しておきたいものについては制限を設けることもできます。
引用元:Apple公式ホームページ「iPhone、iPad、iPod touch でスクリーンタイムを使う」
スクリーンタイムは、主にiPhoneの機能を、許可したり制限したりすることができます。
要は、スマホの使い過ぎを防止するのに役立つ機能がスクリーンタイムです。
使用用途として真価を発揮するのは、小さいお子さんや学生の子どもがいる親御さんが、子供のiPhoneを管理したいときですね。
例えば、YoutubeやTwitterなどのSNSアプリを夜遅くまで使わないようにしたい時など、スクリーンタイムで時間制限をすれば、何時から何時までは使えなくすることができたり、1日何時間までしか使用できなくすることも設定可能です。
もちろん、親の管理の外へ子どもが脱獄しないように、iPhoneのApple IDを勝手に変更できなくすることもスクリーンタイムでは可能です。今回、Apple IDをサインアウトしようとして「制限されているためサインアウトできません」と表示された問題は、スクリーンタイムの制限が原因ですが、本来は勝手に設定を変えられないようにするためのセキュリティ対策としての設定です。あなたがもし親からiPhoneを購入してもらって、Apple IDのサインアウトができない場合は、親御さんが設定している可能性が高いです。
つまり、スクリーンタイムの「コンテンツとプライバシーの制限」の項目で、Apple IDの変更が許可されていない場合などは、Apple IDからサインアウト(アカウントの変更)をすること自体に制限が掛かってしまっているので、Apple IDの「制限されているためサインアウトできません」を解除する為には、スクリーンタイムの再設定が必要になるということです。
ザックリ言うと、スクリーンタイムの設定が原因で、Apple IDのサインアウトができないくなってるので、設定を解除しましょうということですね。
Apple IDが「制限されているためサインアウトできません」と表示されるときの解決方法
結論、「スクリーンタイムをオフ」にするか「スクリーンタイム・パスコードをオフ」にするかのどちらかで解決します。
スクリーンタイムを使わなければ、機能自体をオフにしてしまうのが手っ取り早いです。
しかし、スクリーンタイムの機能は使いたいけど、サインアウトできるようにもしたい場合は「スクリーンタイム・パスコードをオフ」が向いています。
まずは、スクリーンタイムをオフにする方法の手順を解説します。
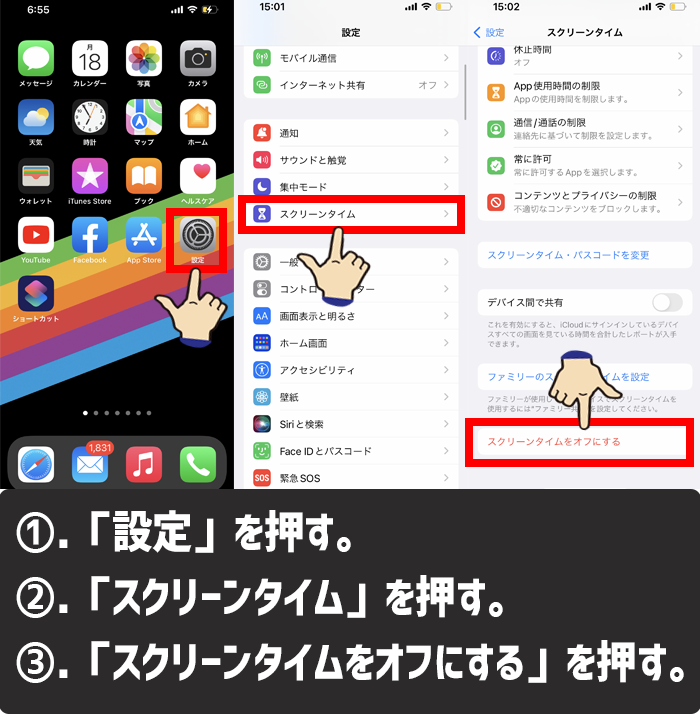
スクリーンタイムをオフにする方法1-3
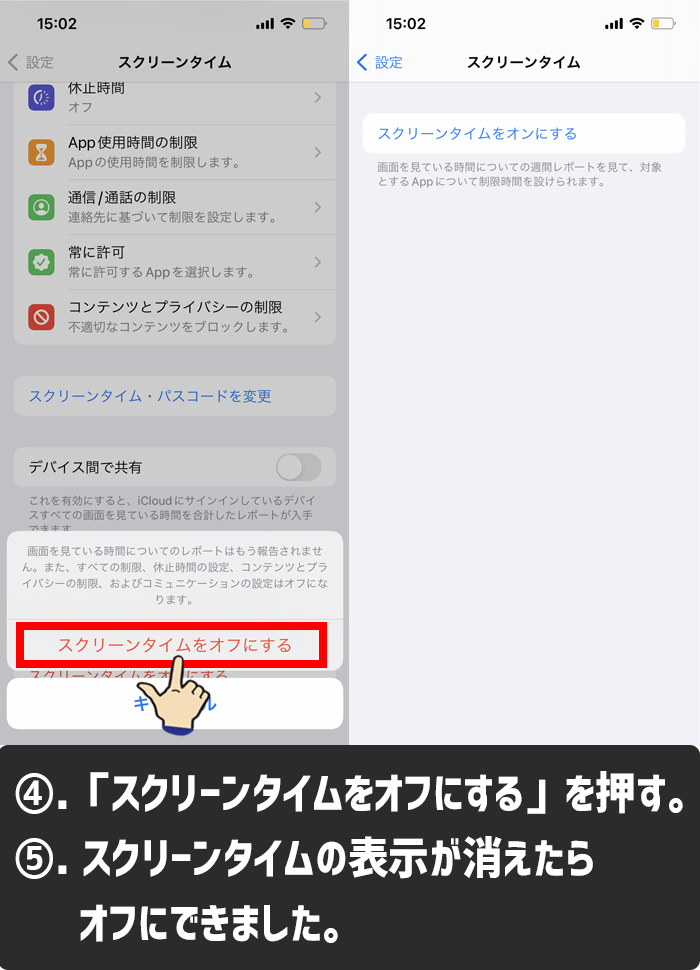
スクリーンタイムをオフにする方法4-5
- 「設定」を押す。
- 「スクリーンタイム」を押す。
- 「スクリーンタイムをオフにする」を押す。
- 「スクリーンタイムをオフにする」が表示されるので押す。
- スクリーンタイムの表示が消えたらオフになっています。
スクリーンタイムをオフにするデメリットは、今まで記録していたアプリ使用時間などの情報がすべて消えてしまう点です。
今後も、スクリーンタイムでアプリの使用時間などの確認をしたいのであれば、「スクリーンタイム・パスコードを変更」を押してオフにしましょう。
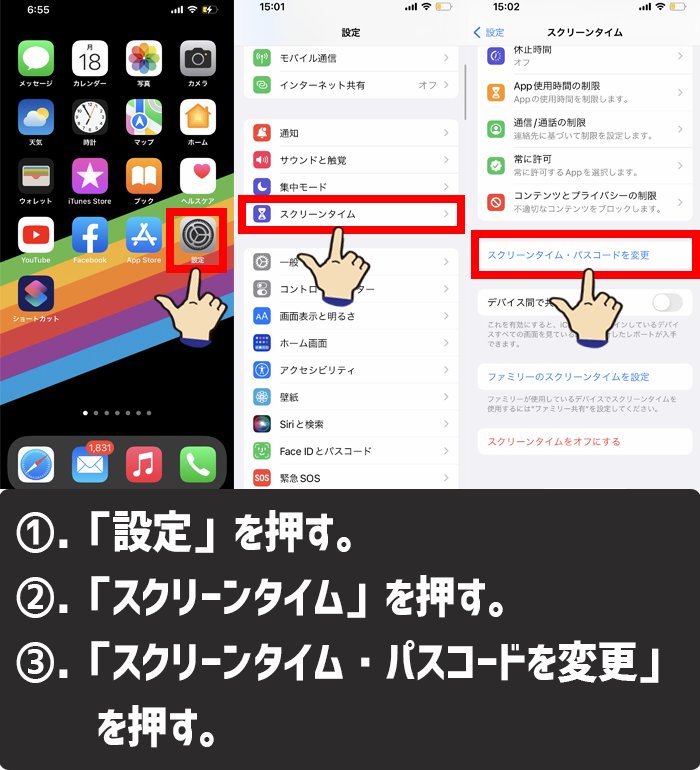
スクリーンタイム・パスコードをオフにする方法1-3
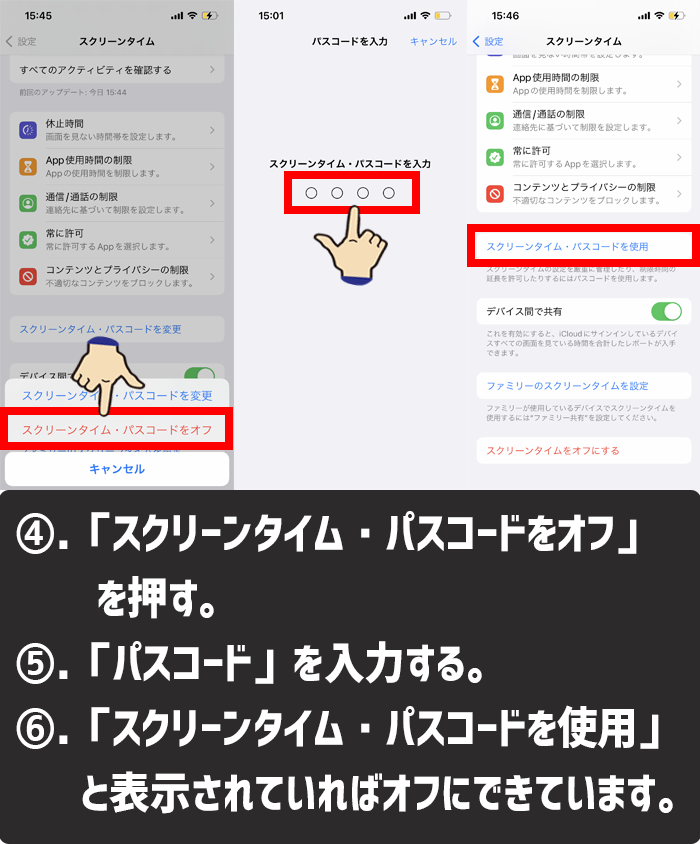
スクリーンタイム・パスコードをオフにする方法4-6
- 「設定」を押す。
- 「スクリーンタイム」を押す。
- 「スクリーンタイム・パスコードを変更」を押す。
- 「スクリーンタイム・パスコードをオフ」を押す。
- 「パスコード」を入力する。
- 「スクリーンタイム・パスコードを使用」と表示されていればオフになっています。
「スクリーンタイム・パスコードをオフ」にすることで、今使っているApple IDからサインアウトできるようになります。
「制限されているためサインアウトできません」と表示されて、押せなかった「サインアウト」のボタンも押せるようになっていますので、サインアウトしたい方は試してみて下さい。
まとめ
Apple IDがあれば、アプリやiCloudのデータを共有することができて便利ですが、利用用途によっては、逆に足かせになってしまってあなたの目的の使い方ができないようになってしまいます。
あなたが、Apple IDをサインアウトしようとした際に、「制限されているためサインアウトできません」って表示されてサインアウトできない時は、スクリーンタイムの設定が原因になっていますので、スクリーンタイムの設定を「スクリーンタイムをオフ」にするか「スクリーンタイム・パスコードをオフ」にすることで、「制限されているためサインアウトできません」の表示が消えて、今使っているApple IDからサインアウトできるようになります。
本記事が、あなたがもっとiPhoneを自分の思い通りに使えるようになるお役に立てたら幸いです。
簡単まとめ
- 「制限されているためサインアウトできません」と表示される原因は「スクリーンタイム」の設定が原因になっています。
- あなたではなく別の誰かがスクリーンタイムの設定をしている場合は、自力でApple IDのサインアウトができないので、それとなく聞いて確認をする。
- スクリーンタイムの設定を「スクリーンタイムをオフ」にするか「スクリーンタイム・パスコードをオフ」のどちらかにすることでApple IDのサインアウトができるようになります。
この記事を気に入っていただけたら、コメントやシェアをしていただけるととても励みになります!これからも、iPhoneがより便利に使えるようになる情報やiPhoneの疑問についての情報発信していきますので、たまにサイトをチェックしていただけると、とっても嬉しいです(‘ω’)ノ。
ではでは、最後までご覧いただきありがとうございました。

Twitter:@Uriuri_writer
Follow @Uriuri_writer
Instagram:@uriuri_writer
Instagram



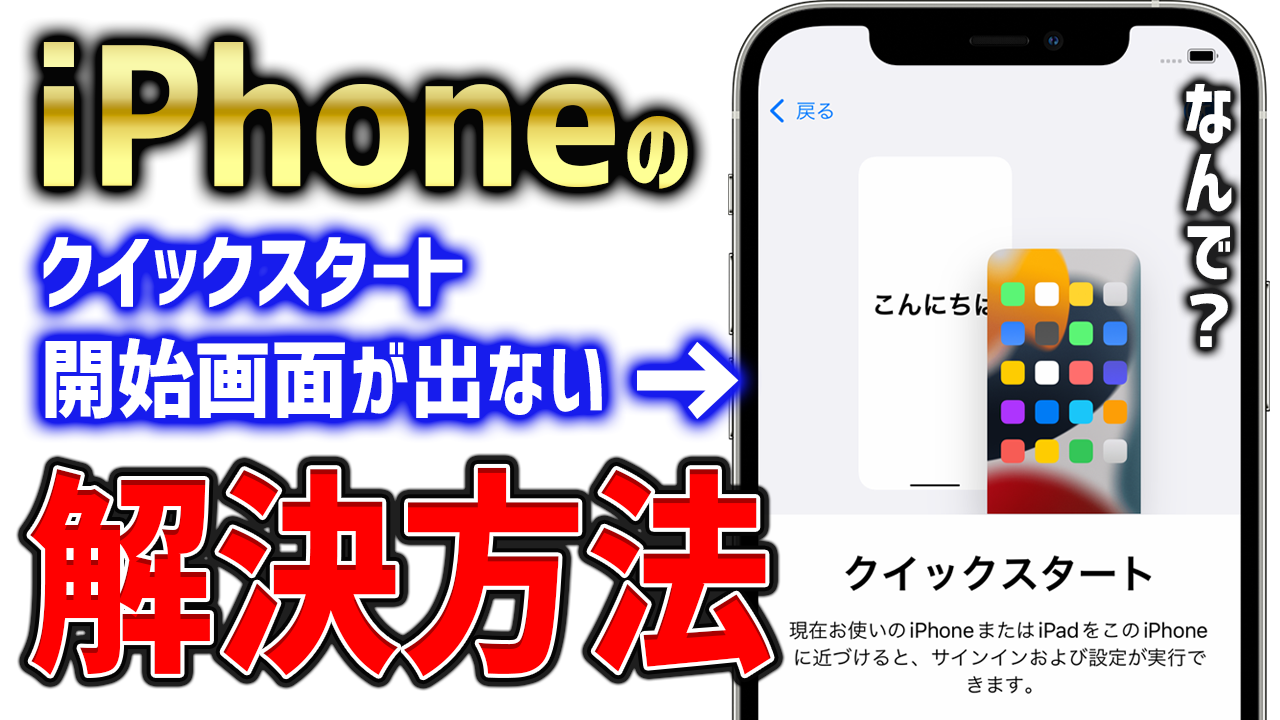
コメント