あなたが大切に保存していたLINEのトーク履歴をiPadからiPhoneへ移行させたいって思いませんか?
機種変更や持ち運びの便利さから、iPadからiPhoneへのデータを移行させたいと考えているあなたにとって、LINEのトーク履歴は失いたくない大切な記録ですよね。
この記事では、iPadからiPhoneへとスムーズにLINEのトーク履歴を移行する方法をわかりやすく解説します。
iPadからiPhoneへLINEのトーク履歴をデータ移行させたい!
機種変更や持ち運びのしやすさなど、iPadよりもiPhoneの方が便利な場面ってありますよね?
もちろん、iPhoneよりもiPadの方が画面が大きくて見やすいという利点もありますけど、使うシーンにあわせてiPadとiPhoneでデータの移行が好きにできるようになるっていうのは便利です。
iPhoneはポケットに入るほど小さく、外出先でも手軽に使用できます。そのため、外出時でもLINEのトーク履歴を確認したい場合、普段はiPadメインで使っている人もiPhoneへのトーク履歴を移行していた方が便利です。
データ移行が自由にできるようになると、過去のトーク履歴に基づいた返信ができたり、重要な情報をしっかり管理できたり、状況によってiPadとiPhoneを好きに使い分けることができるようになります。
【注意点】iPadからiPhoneへLINEのトーク履歴を移行させるなら知っておこう
iPadからiPhoneへLINEのトーク履歴を移行させるなら知っておこうというポイントが3つあります。

- 地味に手間がかかる。
- iCloudの容量によってはできない。
- パスワードを忘れるとデータ損失のリスクがある。
それでは1つ1つ解説していきます。
地味に手間がかかる
これから紹介する手順は、一部のユーザーにとっては複雑に感じるかもしれません。
特に、初めて行う場合やテクノロジーに慣れていないユーザーにとっては、手間がかかると感じるかもしれません。
なるべく丁寧かつ簡潔にお伝えしていますが、わかんない人もいるかもしれません。
もし、わからなければ記事一番下のコメント欄からご連絡ください。精一杯サポートさせていただきます。
iCloudの容量によってはできない
トーク履歴のバックアップにはiCloudの容量を必要とします。したがって、iCloudの容量が不足している場合は、追加の容量を購入するか、不要なデータを削除して空き容量を作る必要があります。
パスワードを忘れるとデータ損失のリスクがある
間違った手順を踏むと、トーク履歴を失う可能性があります。また、iCloudのバックアップが正常に行われなかった場合や、バックアップデータの復元に失敗した場合も、トーク履歴を失う可能性がありますので、しっかり間違えないようにしましょう。
iPadからiPhoneへLINEのトーク履歴を移行する方法
最初に絶対にやってほしいことがあります。
LINEアカウントの「電話番号」「メールアドレス」「パスワード」を確認してください。パスワードが登録されていない場合は、新たに設定する必要があります。
万が一「電話番号」「メールアドレス」「パスワード」をすべて忘れてしまうとLINEアカウントにログインできなくなってしまいトーク履歴はおろかLINEアカウントに関わっている情報すべてにアクセスすることができなくなってしまいます。
なので、iPadからiPhoneへLINEのトーク履歴を移行するのに一番大切なのは今ログインしているiPadでLINEアカウントの「電話番号」「メールアドレス」「パスワード」を必ず見てメモしてから行うようにしてください。
ようやくここでスタートラインです!あとは以下の手順でLINEのトーク履歴を移行していきましょう。
- iPadでLINEアカウントの「電話番号」「メールアドレス」「パスワード」情報をメモしてください。
- iPadでLINEの「設定(歯車マーク)」を開く。
- iPadで「アカウント引き継ぎ」を押して「アカウントを引き継ぐ」を許可してください。
- LINEの「設定」を開く。
- 「トークのバックアップ」を押して「今すぐバックアップ」を押す。
- iPhoneでLINEにログインする。
- iPhoneでLINEアプリを開いて「ログイン」を押す。
- LINEのアカウント情報「電話番号」と「パスワード」を入力してください。
- 「トーク履歴をバックアップから復元」を押す。
- iPhoneでトーク履歴の復元が完了しました。
これでiPadでやり取りしていたLINEのトーク履歴を、iPhoneへ移行することができるようになりました。
【Q&A】よくある疑問に回答
iPadからiPhoneへLINEのトーク履歴を移行する方法について、色々な疑問を持っている人の悩みを勝手に予測して勝手に回答するコーナーでございます。
それではいってみましょー。
あれ?LINEってQRコードでデータ移行できないの?
LINEはQRコードでデータ移行をすることは可能です。別の記事でも詳しい手順を解説しています。

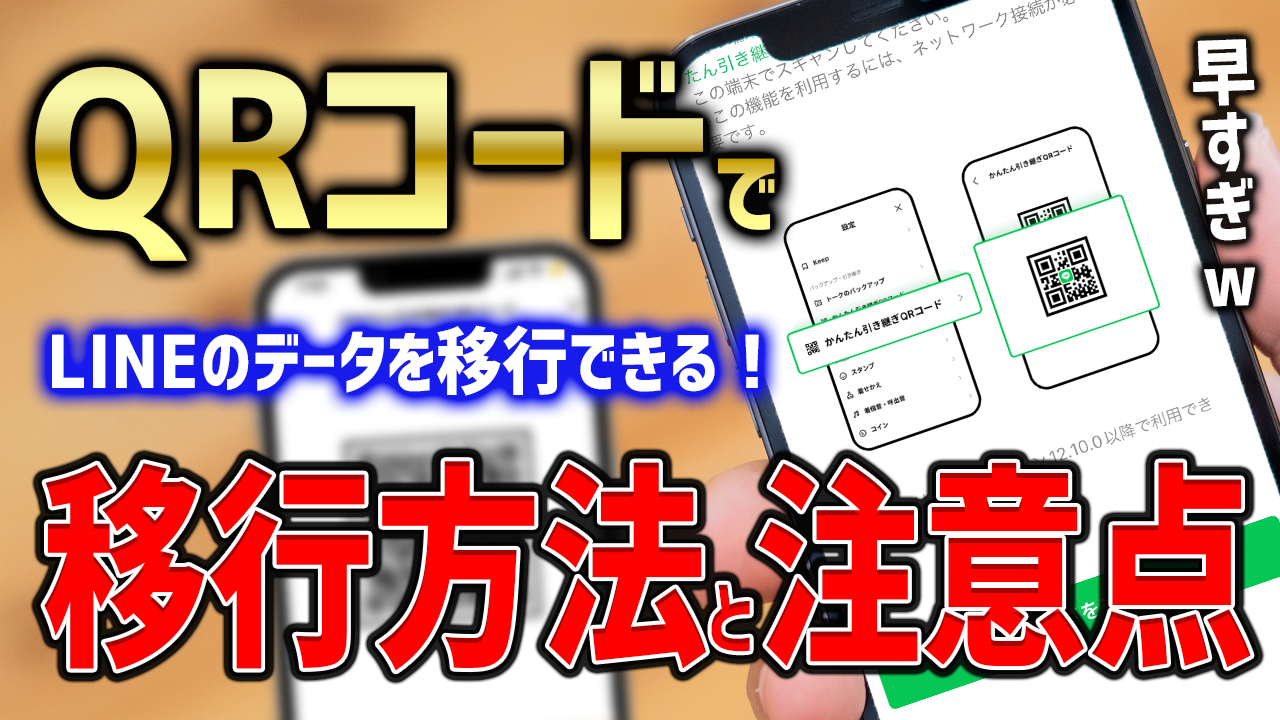
しかし、バックアップを行わないQRコードでのデータ移行は直近14日間分しかトーク履歴を復元できません。
14日間だけでいいのであればOKですが、14日以上分のトーク履歴をiPadからiPhoneへ移行させたいのであればバックアップを取ってから移行させるようにしてください。
LINEのパスワードを忘れてしまったらデータ移行できないの?
LINEのパスワードを忘れてしまった場合でも、パスワードをリセットすることでデータ移行は可能です。以下にその手順を説明します。
- LINEアプリを開き、ログイン画面で「パスワードを忘れた場合」を選択します。
- 登録した「電話番号」や「メールアドレス」を入力します。
- 登録した「電話番号」や「メールアドレス」に送られてくる認証コードを入力します。
- 新しいパスワードを設定します。
これでパスワードがリセットされ、新しいパスワードでLINEにログインすることができます。その後、通常通りにデータ移行の手順を進めることができます。
ただし、この方法は電話番号認証を設定している場合に限ります。また、新しいパスワード設定後、すぐにデータ移行を行うことをおすすめします。なぜなら、パスワードをリセットしたことにより、他のデバイスでのLINEの自動ログインが解除され、再度ログインが必要になるからです。
iPhoneとiPadのLINEのトーク履歴は何もしないで共有できないのでしょうか?
LINEのトーク履歴は、デフォルトでは異なるデバイス間で自動的に共有されません。これは、LINEがユーザーのプライバシーとセキュリティを保護するための措置です。
LINEのトーク履歴は、同じアカウントを使用していても、それぞれのデバイスにローカルで保存されます。つまり、あるデバイスでの会話は、そのデバイス上でのみ閲覧可能で、他のデバイスでは見ることができません。
したがって、iPhoneとiPad間でLINEのトーク履歴を共有するには、手動でトーク履歴をバックアップし、それを新しいデバイスに復元する必要があります。これには、LINEの「アカウント引き継ぎ」機能やiCloudのバックアップ機能を使用します。
ただし、これらの手順は一部のユーザーにとっては複雑に感じるかもしれません。また、間違った手順を踏むとトーク履歴を失う可能性もあります。そのため、手順を正確に理解し、慎重に操作することが重要です。
まとめ
以上が、iPadからiPhoneへLINEのトーク履歴を移行する手順です。LINE自体で二つデバイスの間に、データを復元するという方法は、慣れた人に対して難しい作業ではありませんが、初心者目線で考えれば面倒くさいと思うかもしれません。また、データ移行の手順が間違っていると、元のデータが失われる可能性があります。
なので、本記事を参考にしながら安全にデータ移行をすることをおすすめします。
最後に簡単に内容をまとめたいと思います。
簡単まとめ
- iPadからiPhoneへのLINEトーク履歴のデータ移行は可能です。
- iPadからiPhoneへのLINEトーク履歴のデータ移行をする際の注意点としては「地味に手間がかかる」「iCloudの容量によってはできない」「パスワードを忘れるとデータ損失のリスクがある」の3つがあるので注意したうえで行いましょう。
- iPadからiPhoneへのLINEトーク履歴移行は、「電話番号」「メールアドレス」「パスワード」が必要になるのでデータ移行をする前にちゃんと確認してください。
この記事を気に入っていただけたら、コメントやシェアをしていただけるととても励みになります!これからも、iPhoneの疑問や困ったを解決情報を発信していきますので、たまにサイトをチェックしていただけると、とっても嬉しいです(‘ω’)ノ。
SNSのフォローボタンを、ポチってくれるとめっちゃ嬉しいです👍
ではでは、最後までご覧いただきありがとうございました。

Twitter:@Uriuri_writer
Follow @Uriuri_writer
Instagram:@uriuri_writer
Instagram




コメント