Excelでデータを効率よく管理するためには、テーブルを並べ替えることが欠かせません。この記事では、「Excelのテーブルをどうやれば並べ替えできるの?」という悩みを解決するために、具体的な例を交えながら、テーブルを並べ替える手順とそのポイントについて詳しく解説します。
結論
Excelでテーブルを並べ替えることは簡単にでき、データの分析や管理が非常に効率的になります。 テーブルを並べ替えることで、特定の条件に基づいてデータを素早く整理でき、視覚的にもわかりやすくなります。
なぜ並べ替えが必要なの?って思いますよね。
なぜなら、データが増えると、目的の情報を見つけるのが難しくなります。例えば、売上データを日付順に並べ替えたり、顧客リストを名前順に整理することで、必要なデータを迅速に見つけることができます。
また、データ分析を行う際にも並べ替えは役立ちます。例えば、最高売上の商品を見つけたり、特定の条件に基づいてデータをフィルタリングすることで、分析が容易になります。
具体例として、商品の売上データが含まれるテーブルを考えてみましょう。このテーブルを売上高順に並べ替えることで、最も売上の高い商品が一目で分かるようになります。これにより、どの商品が人気があるのかを迅速に把握することができます。
Excelでテーブルを並べ替える方法
-
Excelを開き、並べ替えたいテーブルを選択します。
-
「データ」タブをクリックし、「並べ替え」ボタンを選択します。「データ」タブはExcelの上部メニューにあります。
-
「並べ替え」ダイアログボックスが表示されたら、並べ替えの基準を選びます。
-
並べ替える列を選択:ここでは「売上高」を選択します。
-
並べ替えの順序(昇順または降順)を選択:ここでは「降順」を選択します。
-
必要な並べ替え条件を設定したら、「OK」ボタンをクリックします。
-
テーブルが指定した基準に従って並べ替えられます。
この手順を実行することで、Excelのテーブルを簡単に並べ替えることができます。並べ替えを活用して、データ管理をより効率的に行いましょう。
補足情報として、複数の列を基準に並べ替えることも可能です。その際は、「並べ替え」ダイアログボックスで「レベルの追加」を使用して基準を追加します。また、並べ替えを行う際には、元のデータが変更される可能性があるため、必要に応じてバックアップを取っておくと安心です。

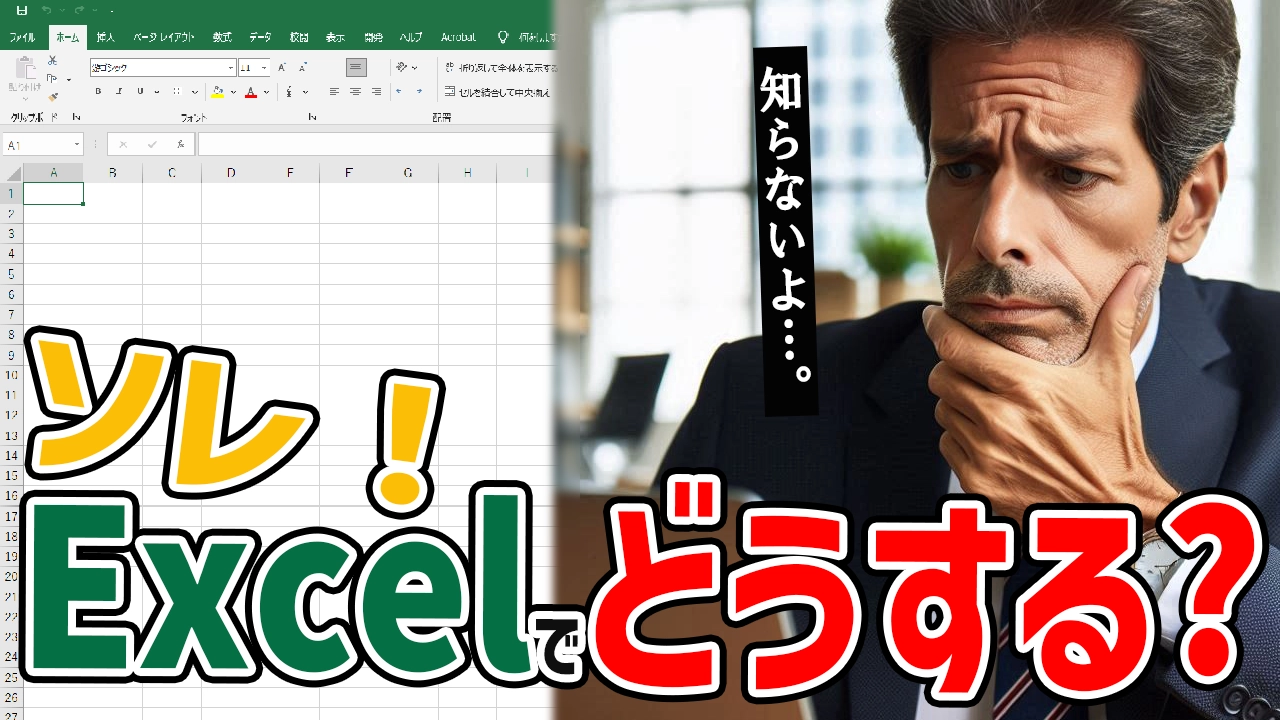


コメント