Excelで関数が自動的に無効になると困りますよね。
今まで設定していた数式が使えなくなると効率が一気に下がります。

当サイトではExcelについて知っておくべき情報を多数掲載しています。あわせてそちらもご覧いただくと専門的知識が得られますよ。
Excelで関数が自動的に無効になる原因
色々と原因はあるんですけど…。
関数の引数が正しく入力されていないってときや参照しているセルの削除や位置が変わっているなんて場合があります。
Excelで関数が自動的に無効になる問題の原因は以下のようなものがあります。

- 関数の引数に誤りがある
- 参照先のセルが削除または移動された
- 関数の構文が正しくない
- 関数に必要なデータ型が合っていない
- 関数の入力値が無効な値を含んでいる
Excelで関数が自動的に無効になる問題を解決するためには、どれに該当するのかを知っておくと最短で解決できますよ。
Excelで関数が自動的に無効になるときの解決方法
結論、解決方法としては「関数が正常かを確認」>「入力されている値の確認」>「関数の修正」>「関数の再計算」の順にやっていけばどこかで解決します。
関数の確認
- 関数の引数が正しく入力されているか確認する。
- 参照先のセルが削除または移動されていないか確認する。
- 関数の構文が正しいか確認する。
- 関数に必要なデータ型が合っているか確認する。
入力値の確認
- 関数の入力値に無効な値が含まれていないか確認する。
- 数値関数の場合、数値以外の値が入力されていないか確認する。
- 文字列関数の場合、文字列以外の値が入力されていないか確認する。
関数の修正
- 関数の引数、参照先、構文、データ型を修正する。
- 無効な入力値を修正する。
関数の再計算
- 修正した関数を再計算する。
- 関数が正常に動作することを確認する。
これらのステップに従って問題を解決することで、Excelの関数が自動的に無効になる問題を解決できます。
関数ツールヒントを無効化したい場合の手順
Excelでは、関数引数ツールヒントをオフにすることが可能です。これにより、数式バーでの関数入力時に表示されるツールヒントが非表示になります。特に、多くの関数や複雑な数式を使用するユーザーにとって、画面がすっきりし、作業に集中しやすくなります。
関数入力時に変にツールヒントが表示されると邪魔なときもありますからね。
- Excelの「ファイル」タブをクリックします。
- 「オプション」を選択し、「数式」タブに移動します。
- 「数式オートコンプリート」のチェックを外し、「OK」をクリックして変更を適用します。
再計算の手動化
巨大なスプレッドシートを操作する際、自動再計算をオフにすることで、Excelのパフォーマンスを大幅に向上させることができます。自動再計算をオフにすると、セルの値が変更されたときに自動的に全ての計算が行われるのを防ぎます。
- 「数式」タブの「計算オプション」グループから「計算方法」をクリックします。
- ドロップダウンリストから「手動」を選択します。
- 必要に応じて、「再計算実行」をクリックしてスプレッドシートを更新します。
Excelに自身がない…。どうしたらいい?
Excelの操作に自身がない。WordやPowerPointも知っておかないと職場のみんなに迷惑をかけてしまうのではないか…。不安に思っていませんか?
でも、最初はみんなそうです。これからやっていけばいいんです!
そんなパソコン操作に自身がないエクセル、ワード、パワーポイントのスキルを身につけたい方にオススメなのがPCHackのオンライン講座です。
多くの方がエクセル、ワード、パワーポイントのスキルを身につけたいけど「なかなか勉強する時間がない」「パソコンスクールに行っている暇がない」という壁が原因でやりたくてもできないって思っていらっしゃると思います。
ですが、PCHackのオンライン講座ではそんなあなたの悩みを解消してくれます。
- 完全オンライン: 通学不要。自宅で学習できます。
- ベテラン講師のサポート: マンツーマンで質問できる電話、メール、チャットサポートがあります。
- 200授業数の講義: エクセル、ワード、パワーポイントの基本から応用まで幅広く学べます。
動画で学習できるので、自宅でも仕事の通勤時間でも学習することができます。動画なので、ながら作業をしながら聞き流すこともできますし、あなたの自由なタイミングで学ぶことができます。
もちろん、見ながら操作を学べるのでパソコン初心者の方も50歳以上の方でもわかりやすく学べます。
少しでも気になったのなら公式サイトをチェック👇
まとめ
Excelで関数引数ツールヒントをオフにすることは、作業の邪魔になる要素を減らし、より集中してタスクに取り組むことを可能にします。また、再計算を手動に設定することで、大規模なデータ処理時のパフォーマンスを向上させることができます。これらの設定を適切に管理することで、Excelの使用効率がさらに向上します。
この記事を少しでもためになった!と思ったならコメントやSNSでみんなにシェアをしていただけるととても励みになります!これからも、ガジェットや便利ツールの情報発信していきますので、サイトをお気に入りやブックマークに入れていただけると、とっても嬉しいです(‘ω’)ノ。
ではでは、最後までご覧いただきありがとうございました。

Twitter:@Uriuri_writer
Follow @Uriuri_writer
Instagram:@uriuri_writer
Instagram

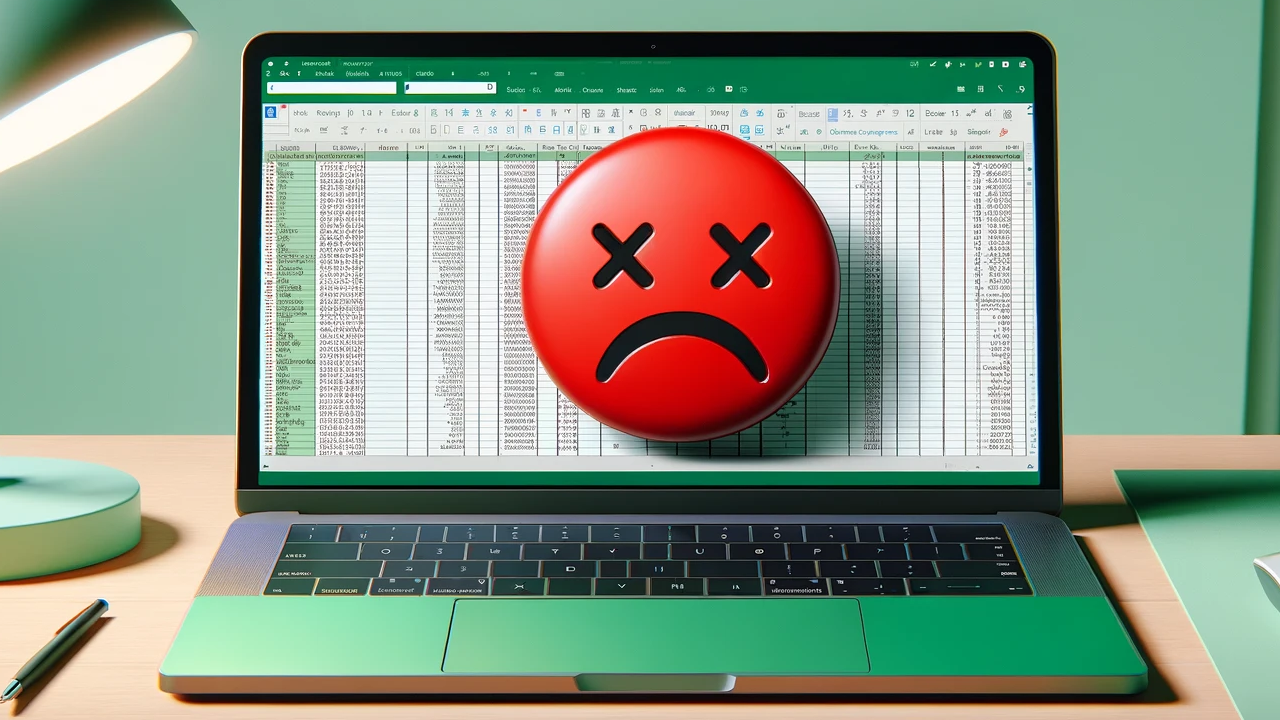




コメント