LINEの既読って相手が自分のメッセージを見たかどうか確認できるから便利!
そうとも限らないんです!
自分が相手にメッセージを送ってるときはいいですよ。でも、自分がメッセージを確認する側の立場になってみると以外とLINEの既読機能ってめんどくさい機能なんですよね💦
もしあなたが以下の内容のようなことを思う場面があれば、本記事の内容は大変お役立ちできます。
- 既読をつけてしまうと相手にすぐに返信しなきゃいけないって思ってしまう。
- 既読をつけたらすぐに返信しないと、なんだかマナー違反をしているような気持ちになる。
- 仕事先からの連絡だから内容は確認したいけど、既読を着けたらすぐに返さなきゃいけないことになりそうだから既読はつけたくない。
- 既読をつけてしまうと「ごめんなさい。まだ見てませんでした💦」という常套句が使えなくなってしまう。
- 相手に沼っているのを悟らせないために、メッセージが来てから既読するまでの時間を少し開けたい!でも内容は確認しておきたい!
- シンプルに返信するのはめんどくさいけど、とりあえず内容は確認したい。
相手から送られてきたメッセージの内容は確認しておきたいけど、内容によっては既読は付けたくない。
だったら、LINEの既読をつけずに全文読めたら便利ですよね。
LINEの既読をつけたくない場面で役に立つ「iPhoneでLINEの既読をつけずにトーク内容を全文読む方法」をお教えします。
本記事は、iPhoneでLINEのトークに既読をつけずに全文を確認できる方法になりますので、Androidの方向けではございませんのでその点はご了承ください。
iPhoneでLINEに既読をつけずにトーク内容を全文読む方法
結論、「LINEのトークルームを長押しして読む方法」「iPhoneの画面に表示されたLINEの通知を長押しして読む方法」「iPhoneを機内モードにして既読をつけずに読む方法」の3つのうちいずれかをすることでLINEのトーク画面に既読つけずに読むことができます。

- LINEのトークルームを長押しして既読をつけずに読む方法。
- 通知機能を使ってLINEのトークを既読をつけずに読む方法。
- 機内モードにして既読をつけずにLINEの全文を読む方法。
具体的にどのようにすればいいのか。1つ1つ詳しく解説していきたいと思います。
LINEのトークルームを長押しして既読をつけずに読む方法
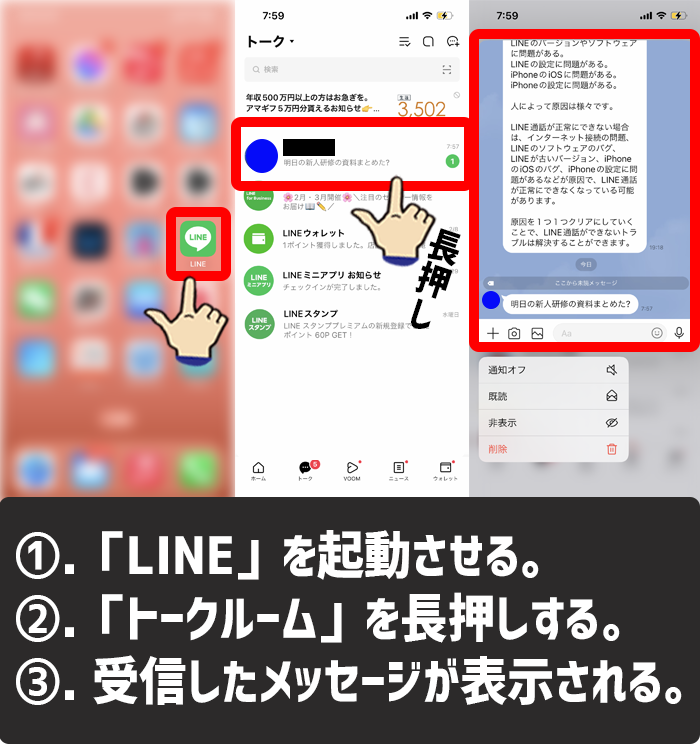
LINEのトークルームを長押しして既読をつけずに読む方法1-3
- 「LINE」を起動する。
- 「トークルーム」を長押しする。
- 受信したメッセージが表示される。
LINEアプリを開いて受信したメッセージを見る前に、トークルームを長押しすることで受信したメッセージ内容を既読をつけずに読むことができます。
iOS13以降にアップデートされているiPhoneであれば対応可能です。
しかし、ある程度のメッセージ内容は確認できますが、文章が長すぎるたりメッセージ回数が多かったりすると全文を確認できない場合があります。また、誤ってメッセージを押してしまうとトークルームが開いてしまい既読がついてしまう誤操作をしてしまうリスクと、過去のメッセージは確認できないのでどんな話からこのメッセージを送ってきているのかが分かりづらい場合もあります。
他にもすでにLINEアプリで該当のトークルームを開いている状態だと、トークルームの中にいる状態になるので、トークルームを長押しして送られてきたメッセージの内容を確認することはできず、スグに既読が付いてしまう点もリスクですね。LINEを閉じる最後の操作の時に、トークルームに入りっぱなしの状態で別のアプリを起動した場合やそのままiPhoneをポケットに入れたりした場合などはLINEを起動するとトークルームの中に入った状態でLINEが起動してしまうので、既読がついてしまうので要注意です。
LINEのトークルームを長押しして既読をつけず読めるメッセージの量としては、新着で送られてきた220文字前後メッセージの内容です。もちろん、段落を詰めたメッセージであればもう少し見れます。
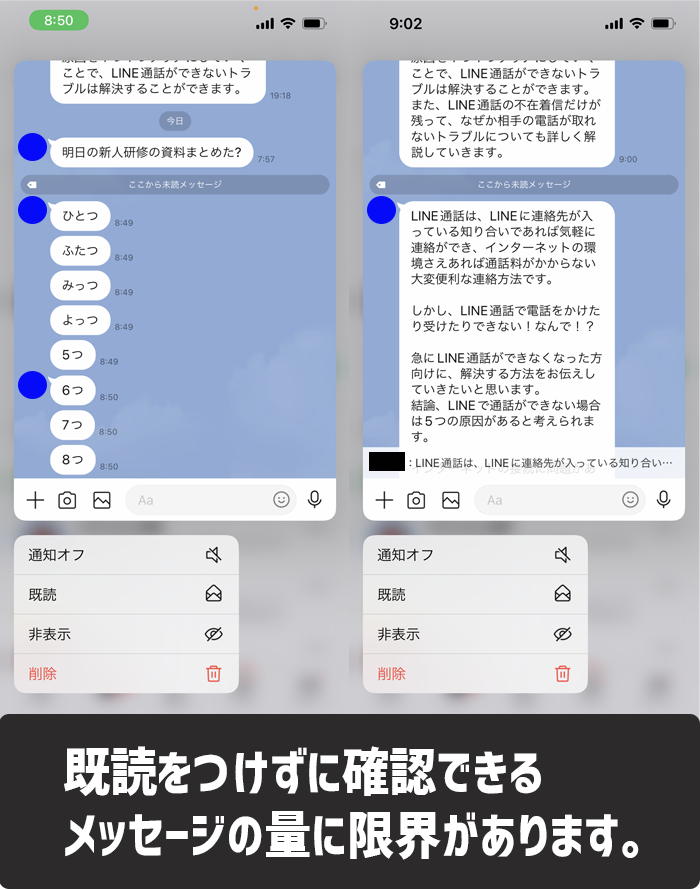
LINEのトークルームを長押しして既読をつけず読めるメッセージの量
なので、短い日常会話であれば問題なく既読をつけずに全文を読むことができます。
通知機能を使ってLINEのトークを既読をつけずに読む方法
iPhoneには、アプリの通知を画面に表示させる機能があります。このアプリの通知が表示される「通知センター」の機能を使ってLINEのトーク内容を確認することができます。
LINEのトークが受信された時点で、iPhoneの画面にLINEの通知が表示されるので、iPhoneの画面に表示されているLINEのトークを「長押し」することで受信したトーク内容を確認することができます。
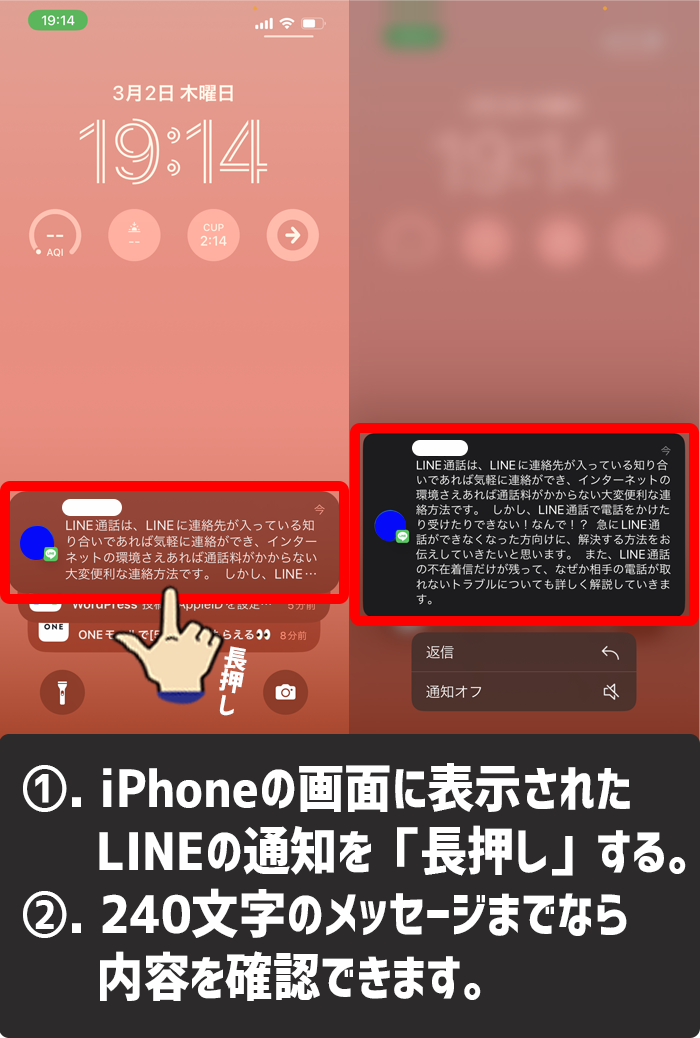
iPhoneの通知センターを使ってLINEのトークの全文を確認する方法1-2
- iPhoneの画面にLINEの通知が来たら長押しする。
- 長押しすると240文字まで内容が表示される。
iPhoneのロック画面に通知が残っていれば、スタンプだろうが写真だろうが複数のトークを受信していた場合だろうが、関係なく既読をつけずに内容を確認することができます。
しかし、デメリットとして「通知が残っていない場合はトーク内容を確認できない」「長い文章だとすべて確認はできない」という点があります。
内容によっては全文確認できませんが、240文字以内であれば内容の確認ができるので、ちょっとした会話であれば難しい操作もなく既読をつけずにトークを見ることができます。
具体的な操作方法は、iPhoneの画面に表示されているLINEトークの通知を長押しするだけなので簡単ですが、事前にiPhoneの画面に表示されるように設定しておかないとできません。
設定方法は下記の通りです。
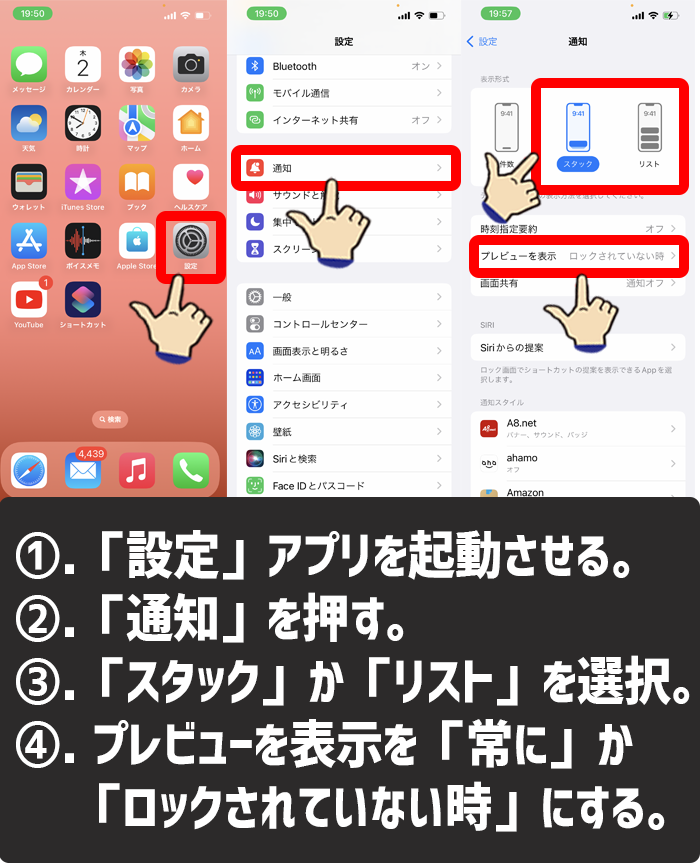
iPhoneの通知センターを使ってLINEのトークを既読をつけずに見る方法1-4
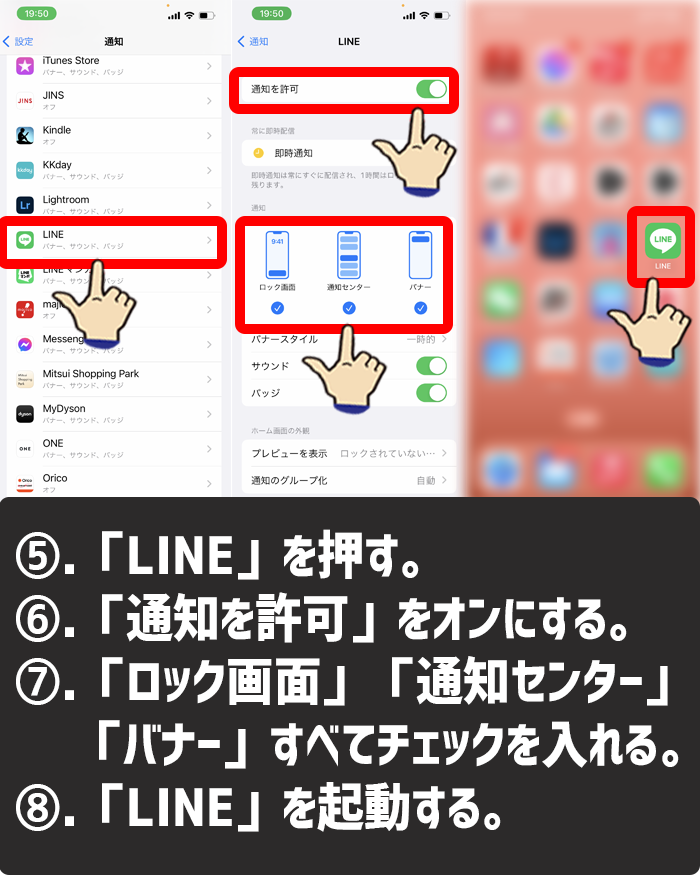
iPhoneの通知センターを使ってLINEのトークを既読をつけずに見る方法5-8
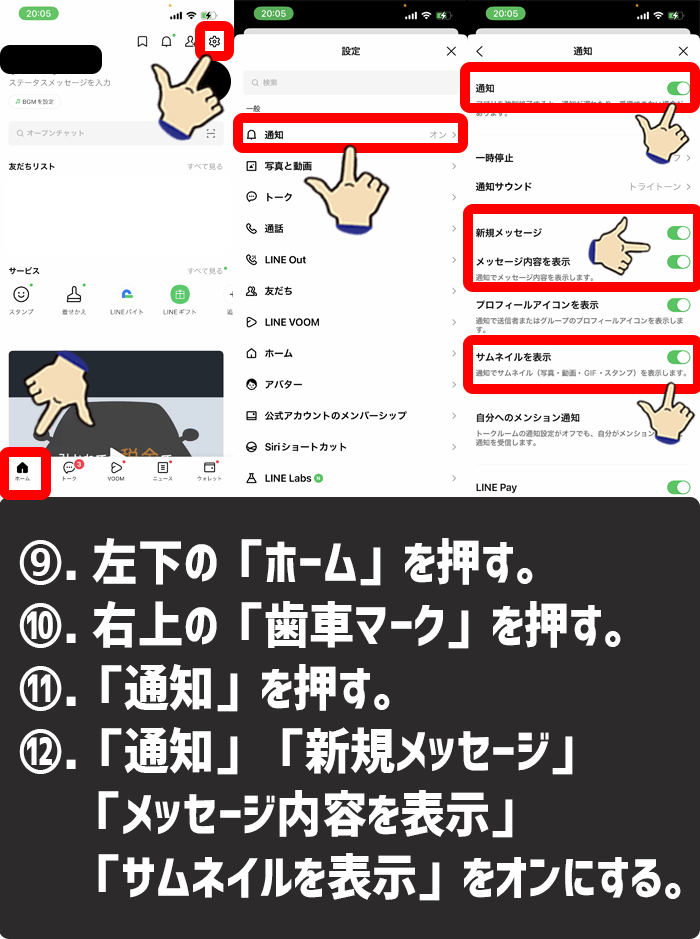
iPhoneの通知センターを使ってLINEのトークを既読をつけずに見る方法9-12
- iPhoneの「設定」アプリを起動する。
- 「通知」を押す。
- 「スタック」か「リスト」を選択する。
- プレビューを表示の項目を「ロックされていない時」か「常に」に設定する。
- 下にスクロールして「LINE」を押す。
- 通知を許可をオンにする。(緑色にする。)
- 「ロック画面」「通知センター」「バナー」すべてにチェックを入れる。
- ホーム画面に戻って「LINE」を起動する。
- 左下の「ホーム」を押す。
- 右上の「歯車マーク」を押す。
- 下にスクロールして「通知」を押す。
- 「通知」「新規メッセージ」「メッセージ内容を表示」「サムネイルを表示」をすべてオンにする。(緑色にする。)
上記の設定を完了すれば、次からLINEのトークが来た時にiPhoneのホーム画面で表示されているLINEの通知を「長押し」すれば、240文字までのメッセージなら全文確認することができます。
機内モードにして既読をつけずにLINEの全文を読む方法
先に紹介した「LINEのトークルームを長押して既読をつけずに読む方法」と「iPhoneの画面でLINEの通知を長押しして既読をつけずに読む方法」の2つは、LINEのメッセージを既読をつけずに確認することはできますが、全文を確認したい時には向きません。
もしLINEのトーク全文を読みたい場合は、iPhoneのWi-Fi接続をオフにしてから「機内モード」にすることで既読をつけずに受信しているメッセージすべてを既読をつけずに読むことができます。
iPhoneを機内モードにする設定方法は2つあります。
まずは、設定アプリから「機内モード」にする方法をお伝えします。
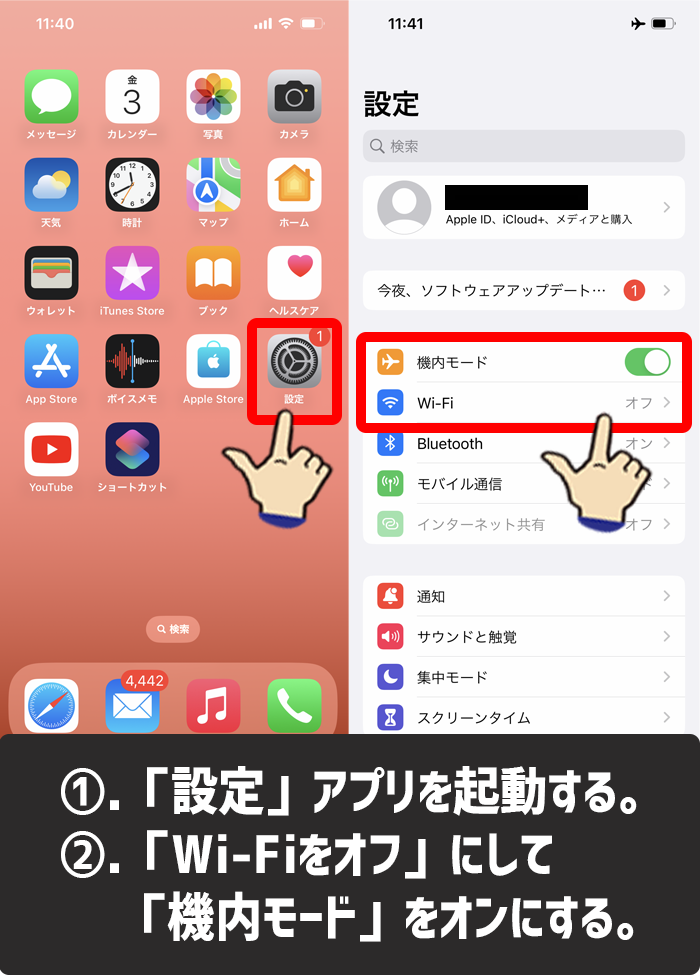
iPhoneの設定アプリから機内モードにする方法1-2
- 「設定」アプリを起動します。
- 「Wi-Fi」をオフにして「機内モード」をオンにする。
次に、コントロールセンターから「機内モード」する方法をお伝えします。iPhoneのホーム画面からすぐにできるので、設定アプリを起動する面倒はありません。
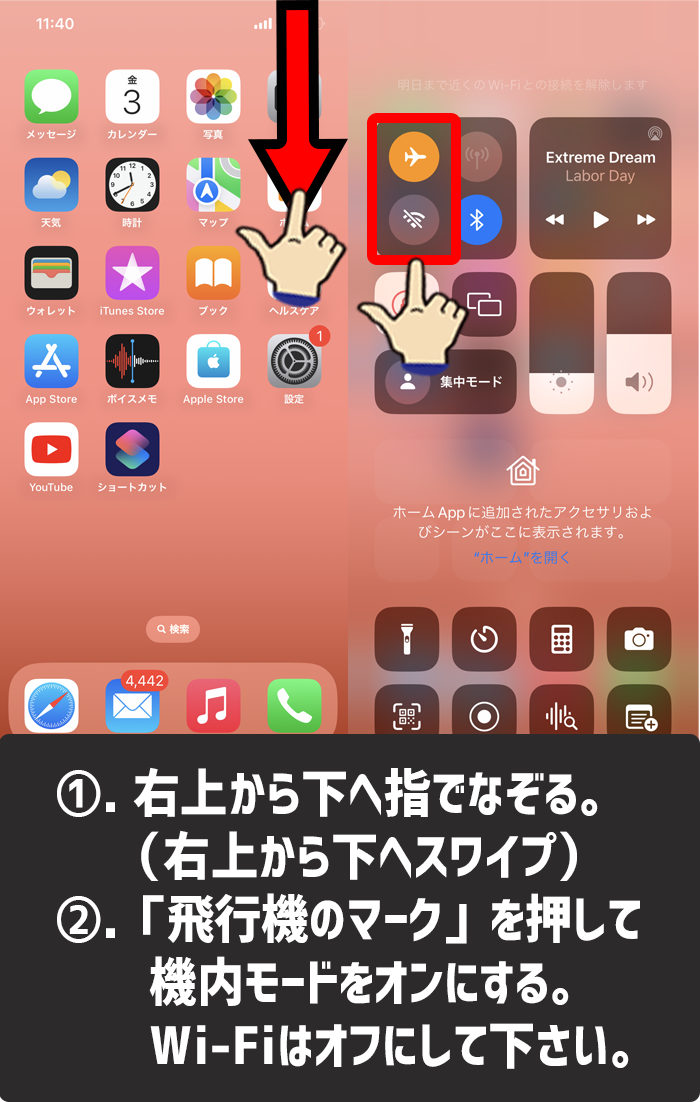
コントロールセンターから機内モードをオンにする1-2
- iPhoneの画面を右上から下へ指でなぞる。
- 「飛行機のマーク」を押して機内モードをオンにする。Wi-Fiもオフにしておきましょう。
機内モードをオンにした状態で、LINEを起動してトークを確認すれば既読をつけずに全文を確認することができます。
デメリットとしては、機内モードをオンにする前までに受信しているメッセージしか確認できない点、機内モードを解除した後にLINEを開くと同時に既読がついてしまうので、ずっと既読をつけないということができない点と機内モードにしている間はオフライン状態になってしまうためインターネット接続や通話を利用できない点です。
なので、既読をつけて新しいメッセージを受信できるように、メッセージを読み終わったら機内モードをオフにすることを忘れないでください。
まとめ
iPhoneのLINEアプリで既読をつけずに全文読む方法の答えとしては「機内モードをオンにしてからLINEを見ること」です。
もちろん、いちいち機内モードをオンにしていたら面倒なので「LINEのトークルームを長押しして読む方法」「iPhoneの画面に表示されたLINEの通知を長押しして読む方法」の2つを使った方が良い場面もあります。
LINEで既読がついてしまうのがイヤだけど、送られてきた内容はちゃんと読んでおきたいなんて状況のときに使えますので、そんなときは本記事の内容を試してみて下さい。
あなたのiPhoneライフに、少しでもお役立ちできる情報の1つとして、本記事の内容が役立てば幸いです。
簡単まとめ
- LINEの既読をつけずに内容を読む方法は「LINEのトークルームを長押しして読む方法」「iPhoneの画面に表示されたLINEの通知を長押しして読む方法」「iPhoneを機内モードにして既読をつけずに読む方法」の3つです。
- 既読をつけずに全文を読みたいのであれば「iPhoneを機内モードにして既読をつけずに読む方法」がオススメです。
- しかし、デメリットもありますので、理解して使うようにしてくださいね。
この記事を気に入っていただけたら、コメントやシェアをしていただけるととても励みになります!これからも、iPhoneの最新情報やiPhoneのトラブル解決方法について情報発信していきますので、たまにサイトをチェックしていただけると、とっても嬉しいです(‘ω’)ノ。
SNSのフォローボタンを、ポチってくれるとめっちゃ嬉しいです👍
ではでは、最後までご覧いただきありがとうございました。

Twitter:@Uriuri_writer
Follow @Uriuri_writer
Instagram:@uriuri_writer
Instagram




コメント