iPhoneでYOUTUBE動画をバックグラウンド再生することは通常 YouTube Premiumに加入しなければいけません。
しかし、YouTube Premiumに加入していなくてもバックグラウンド再生することはできます。

当サイトでは、iPhoneでYoutube動画の小窓再生をする方法など、iPhoneでYoutubeを活用する方法についても解説していますので、そちらもぜひご覧ください。


Youtube動画の音だけをバックグラウンド再生する方法
方法としては簡単です。
SafariでYoutube動画を開いて、それをバックグラウンドで再生するって流れです。
もちろん、普通にSafariで開いたとしてもYoutube動画をバックグラウンドで再生することはできません。コツがいるってことです。
それでは、画像を使って、手順をわかりやすくお伝えしますね。私はよくニュースなどをバックグラウンド再生して聞いていますので、実際に私の携帯の画面を使用してお伝えしていきたいと思います。
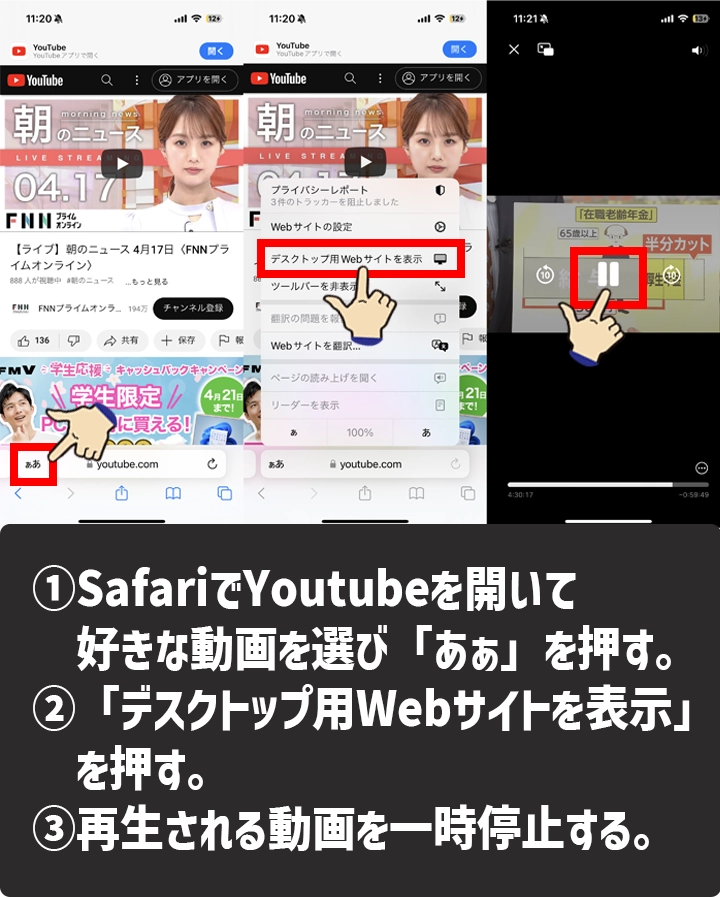
Youtube動画の音だけをバックグラウンド再生する方法1-3
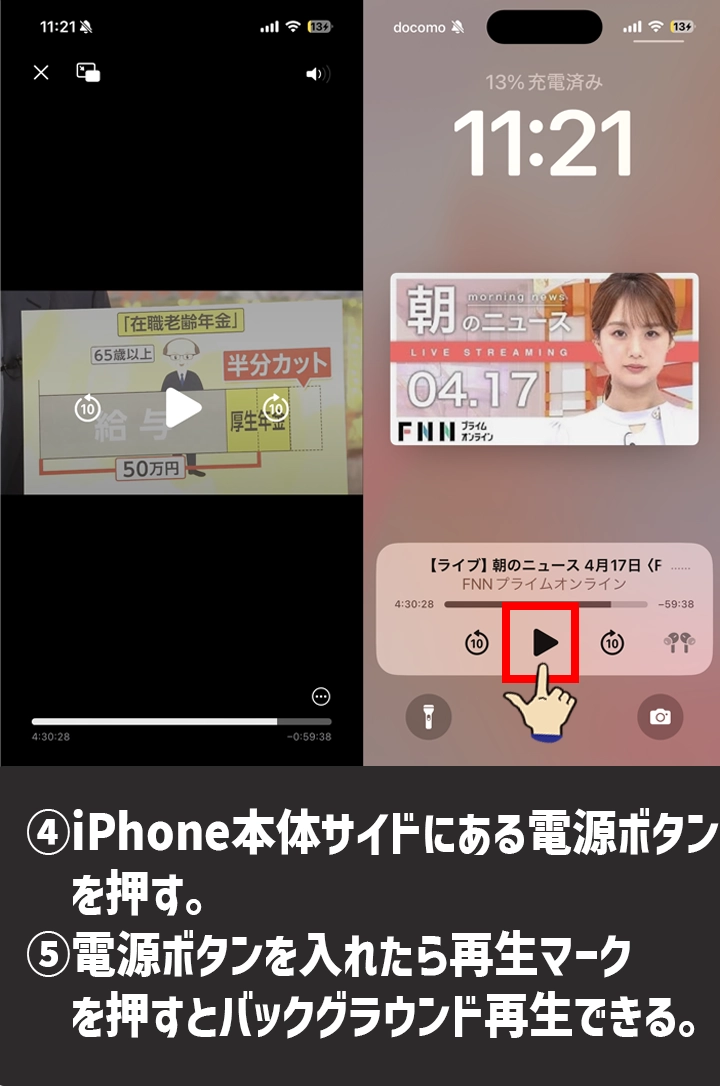
Youtube動画の音だけをバックグラウンド再生する方法4-5
- SafariでYoutubeと検索して好きな動画を再生する。
- URLが記載されている箇所のちょっと前に「あぁ」と書かれているのでそこを押す。
- 「デスクトップ用Webサイトを表示」を押す。
- 動画を一時停止して、iPhoneの電源ボタン(サイドボタン)を押す。
- 電源ボタンを押して、画面に表示された再生マーク(◀)を押すと音だけバックグラウンド再生ができるようになる。
まとめ
Youtube動画のバックグラウンド再生は通常はサブスク課金しないとできません。しかし、やろうと思えばできます。
バックグラウンド再生がしてみたいという方は、ぜひお試しください。
では、最後に本記事の内容をサクッとまとめてお別れとなります。
簡単まとめ
- SafariでYoutube動画を開く。
- 動画の再生中にURLの直前にある「あぁ」と書かれた箇所をタップ。
- 「デスクトップ用Webサイトを表示」を選択し、再生中の動画を一時停止して、iPhoneの電源ボタンを押す。
この記事を少しでもためになった!と思ったならコメントやSNSでみんなにシェアをしていただけるととても励みになります!これからも、ガジェットや便利ツールの情報発信していきますので、サイトをお気に入りやブックマークに入れていただけると、とっても嬉しいです(‘ω’)ノ。
ではでは、最後までご覧いただきありがとうございました。

Twitter:@Uriuri_writer
Follow @Uriuri_writer
Instagram:@uriuri_writer
Instagram




コメント