Excelでフォームを作成する際、ActiveXチェックボックスを使用することがあります。しかし、デザインや見栄えを良くするために、チェックボックスの背景を透明にしたいと考えるユーザーが多いです。この記事では、そんなニーズに応えるための具体的な方法を紹介します。
ActiveXチェックボックスを透明にする方法
結論、プロパティから「BackStyle」の設定を「0 – fmBackStyleTransparent」に変更すればOKです。
ActiveXチェックボックスの背景を透明にするには、いくつかの手順を踏む必要があります。 この方法を使うことで、チェックボックスをシートのデザインに自然に溶け込ませることができます。
チェックボックスの背景を透明にする理由とその利点
ActiveXチェックボックスの背景を透明にすることで、次のような利点があります。
背景を透明のメリット
- シートのデザインを一貫させ、視覚的に美しい仕上がりにできる。
- 他のオブジェクトや背景色との調和が取れ、見やすくなる。
- プレゼンテーションやレポートの際にプロフェッショナルな印象を与える。
以下に手順を示します。
ExcelでActiveXチェックボックスを透明にする具体的な手順
以下の手順に従って、ActiveXチェックボックスの背景を透明にする方法を実行してください。
- Excelを開き、対象となるシートを選択します。
- 「開発」タブをクリックし、「挿入」から「ActiveXコントロール」を選び、「チェックボックス」を挿入します。
- チェックボックスを右クリックし、「プロパティ」を選択します。
- プロパティウィンドウが表示されたら、「BackStyle」を探します。
- 「BackStyle」の設定を「0 – fmBackStyleTransparent」に変更します。
- プロパティウィンドウを閉じ、シートを保存します。
これで、チェックボックスの背景が透明になり、シートの他の部分と調和するようになります。ぜひ試してみてください。

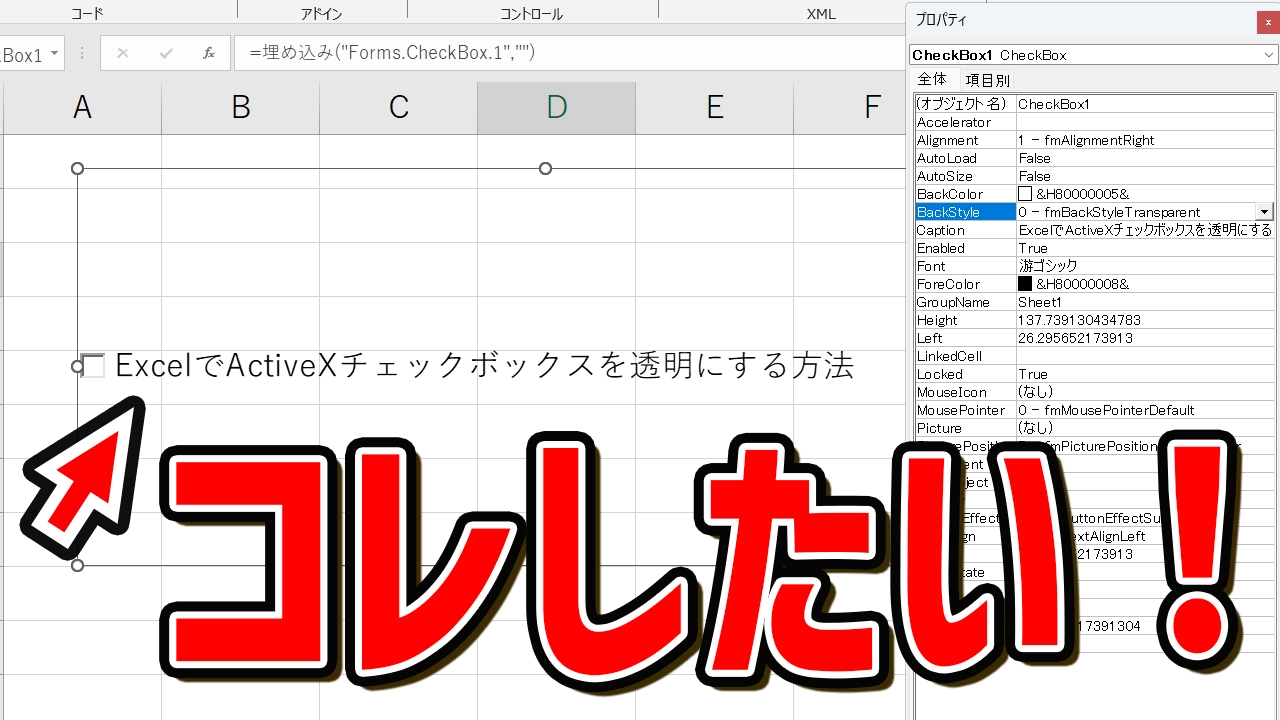


コメント