Windows10のバージョンを確認する方法はいくつかあります。
簡単な手順からちょっと難しい手順まで、全部お教えします。
正直、よくわからない人は「設定からバージョンを確認する方法」をご覧いただければすぐにWindows10のバージョンを確認することができます。
この記事では、簡単な手順を紹介しながら、Windows10の現在のバージョンを確認する方法について詳しく解説します。
Windows10のバージョンを確認する方法
Windows10のバージョンを確認する方法は3つあります。

- 設定からバージョンを確認する方法
- ファイル名を指定して実行してバージョンを確認する方法
- コマンドプロンプトからバージョンを確認する方法
3つとも手順が違うだけで、最終的にはWindows10のバージョンを確認することができます。
パソコン初心者の方であれば、「設定からバージョンを確認する方法」をご覧ください。
速攻でWindows10のバージョンを確認したいのであれば「ファイル名を指定して実行してバージョンを確認する方法」をご覧ください。慣れるといち早くWindows10のバージョンを確認することができます。
最後のコマンドプロンプトからバージョンを確認する方法は、おまけみたいなものです。こんな方法もあるんだよーってぐらいのものなので、気にしなくてOKです。
それではいきましょうー!
設定からバージョンを確認する方法
Windows10の設定画面の「システム」の項目から、バージョンを確認できます。
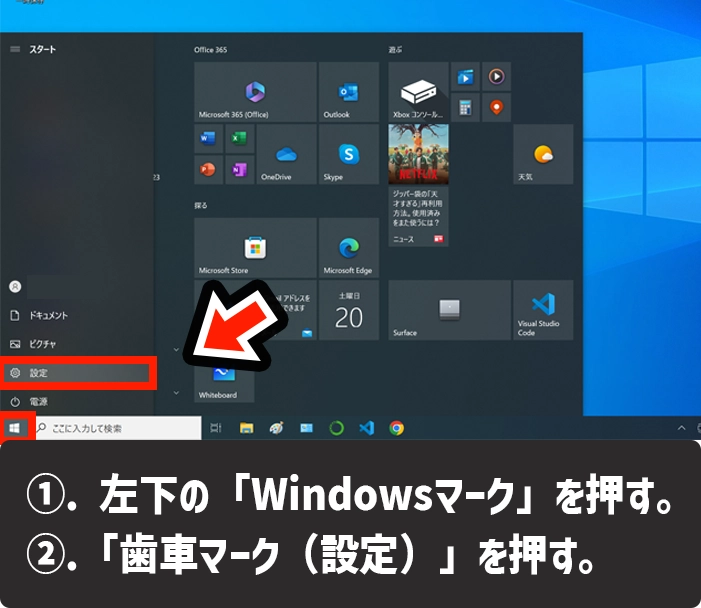
設定からバージョンを確認する方法1-2
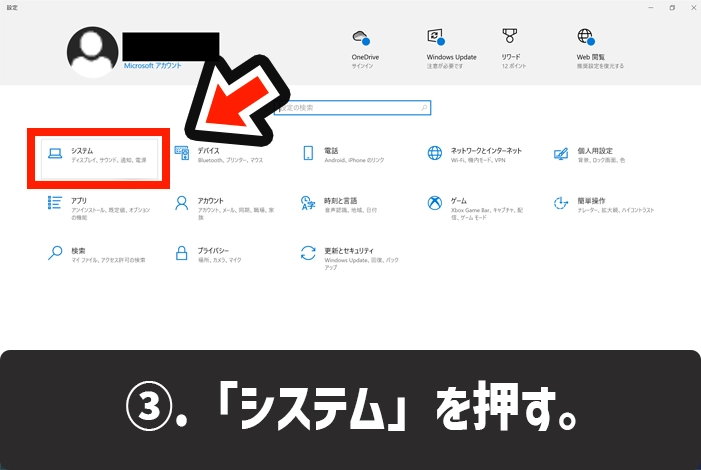
設定からバージョンを確認する方法3
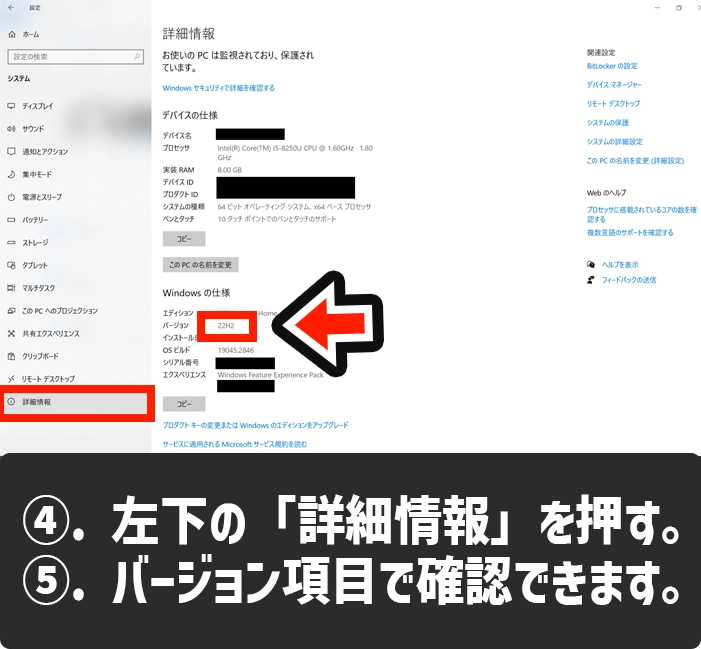
設定からバージョンを確認する方法4-5
- デスクトップ画面左下の「Windowsマーク」を押す。
- 「歯車マーク(設定)」を押す。
- 「システム」を押す。
- 左下「詳細情報」を押す。
- バージョンと書かれた項目に記載があります。
ファイル名を指定して実行してバージョンを確認する方法
Windows10のバージョンは「ファイル名を指定して実行」からでも、あなたのWindows10のバージョンを確認することができます。
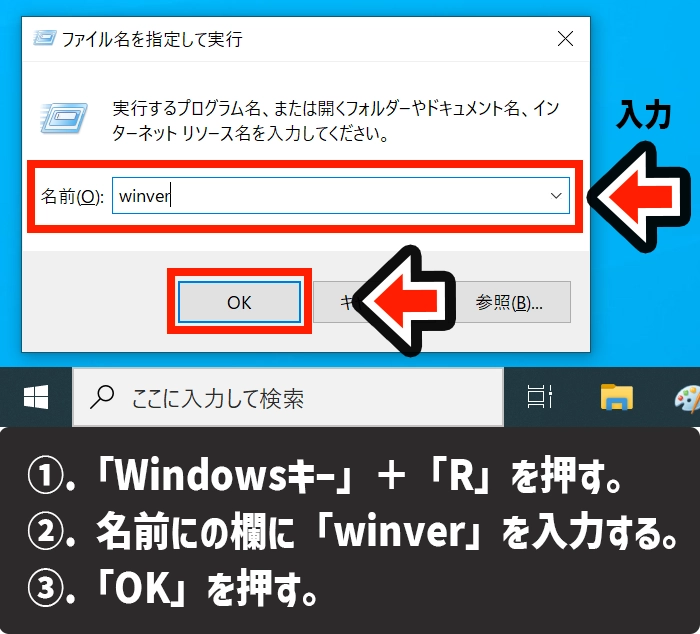
ファイル名を指定して実行してバージョンを確認する方法1-3
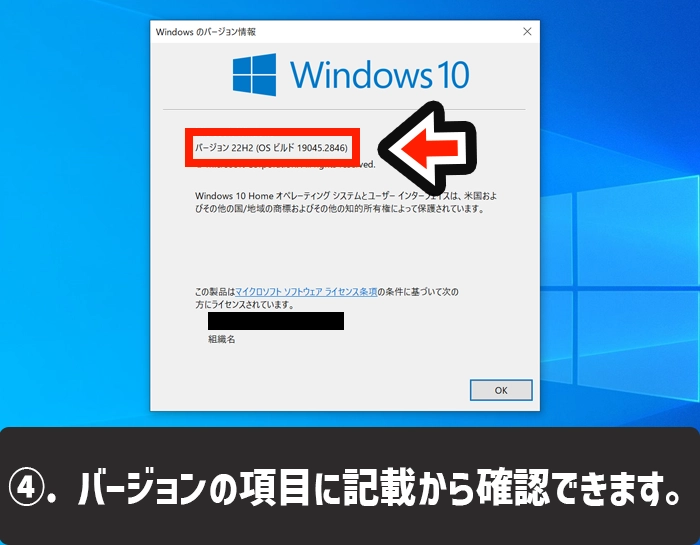
ファイル名を指定して実行してバージョンを確認する方法4
- 「Windowsキー」と「Rキー」を同時に押す。
- 「winver」と入力する。
- 「OK」を押す。(EnterキーでもOK)
- バージョンと書かれた欄を確認して完了。
コマンドプロンプトからバージョンを確認する方法
コマンドプロンプトを起動させて、Windowsのバージョンを確認する方法になります。
コマンドプロンプトの起動は、左下の検索ボックスから「コマンドプロンプト」と入力してもOKですし、ファイル名を指定して実行から「cmd」と入力してもコマンドプロンプトを起動させることができます。やりやすい方で起動してください。
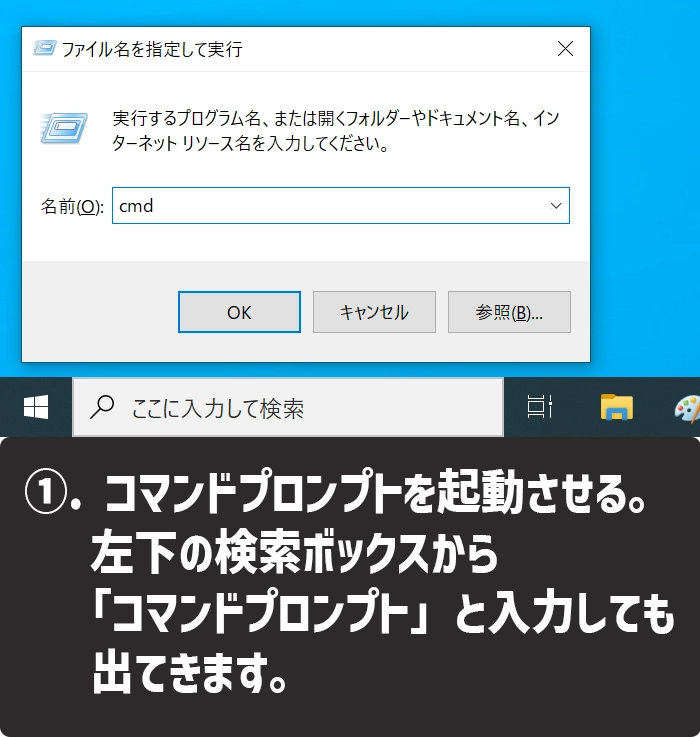
コマンドプロンプトからWindows10のバージョンを確認する方法1
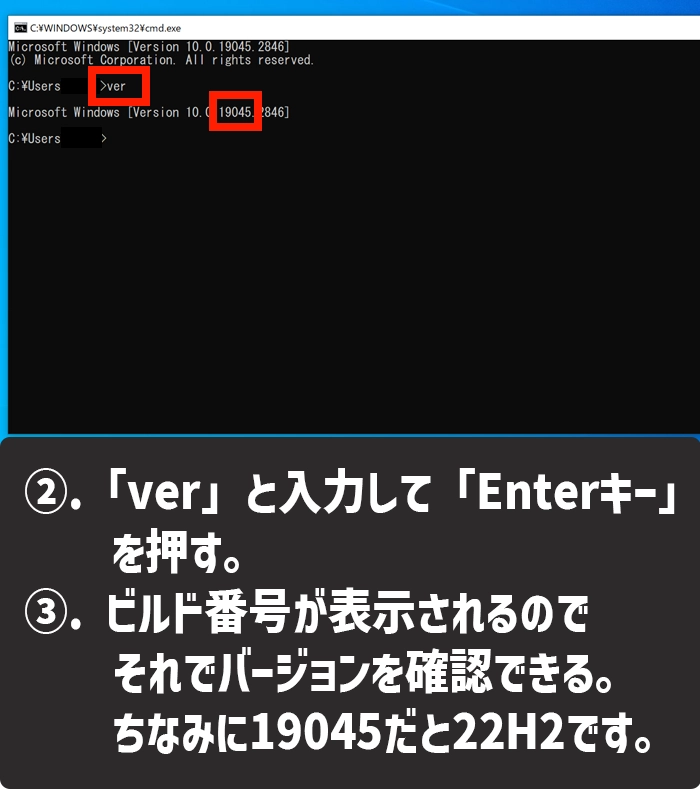
コマンドプロンプトからWindows10のバージョンを確認する方法2-3
- コマンドプロンプトを起動させる。
- 「ver」と入力して「Enterキー」を押す。
- ビルド番号が表示されますので、その番号で確認できます。
ビルド番号からWindows10のバージョンを確認する場合は下の早見表を活用ください。
| ビルド番号 | バージョン番号 | サービス終了日 (Home,Pro) |
|---|---|---|
| 19045.2913 | 22H2 | 2025年10月14日 |
| 19044.2846 | 21H2 | 2023年6月13日 |
| 19042.2846 | 21H2 | すでにサービス終了 |
※上記の表は、2023年5月20日時点の情報をもとに作成。
【Q&A】よくある疑問に勝手に回答
iPhoneでGoogleレンズを使いたいと思っている人が持つであろう疑問を勝手に予測して勝手に回答するコーナーでございます。
それではいってみましょー。
Windows10のアップデートをしなかったらどうなるの?
結論、ウィルスに感染したり、攻撃されてしまうリスクがあります。
パソコンを安全に使うためにはWindowsアップデートは必要です。
パソコンには、大切なデータがあると思います。そのデータが盗まれてしまうのは困りますよね?
また、あなたのパソコンを乗っ取られてしまうなんてこともありえます。
仕事でも使っているのであれば、職場の人や取引先の人にも迷惑をかけてしまう可能性もありますので、定期的にアップデートしましょう。
Windows10のバージョンをアップデートしたらデータは消えるの?
基本は消えません。
しかし、100%消えないとは言い切れません。
なぜなら、お使いのパソコン環境は人によってさまざまですし、突発的に不具合が発生してしまうこともあります。
心配であれば、アップデートをする前に、バックアップを取っておくなど対応をしましょう。
アップデート失敗したらどうするの?
Windowsアップデートに失敗している場合は、以下のような対応方法をすることをオススメします。
- システムドライブの空き容量が不足しているからいらないの削除して容量を空ける。
- 外付けしているUSBやHDDが邪魔しているかもだから差さっているもの全部外す。
- アップデートのデータがダウンロードできていないかもだからインターネット環境を確認してもっかいやり直す。
- 設定でWindows Updateが「停止」または「無効」になっているかもだから設定を見てみる。
- そもそもパソコンにエラーが発生しているからトラブルシューティングツールを起動して調べる。
- セーフモードで起動してアップデートできるか試してみる。
他にもありますが、個人的に経験してきた中で上記の場合が多いです。なので、まずは思い当たる場所を見てみてください。
それでも、失敗したのであれば、本記事の一番下にあるコメント欄から今現状のあなたの状況をお教えください。
できる限りサポートさせていただきます。
他にも手段としては、業者に連絡してみるのも1つの手です。
もし、今すぐにでも状況を改善したいという方は、「ドクター・ホームネット![]() 」か「PCメンテプロ
」か「PCメンテプロ![]() 」のどちらかから依頼することをオススメします。
」のどちらかから依頼することをオススメします。
パソコンの修理会社は「パソコンの調子が悪い」「設定がわからない」「データの復元をしたい」などの時に役に立ちます。最短で当日出張もしてくれるので、自分で解決できなかったら依頼しましょう。
公式サイトからWeb見積もりも取れるので、どの程度金額がかかるかがわかります。安ければ聞けばいいし、あまりにも高額になるならコメント欄から私に質問するのもOKですし。まずはWebから見積もりだけでも取ってみて、検討するなどあなたの好きな方法をとってください。
まとめ
Windows10を安全・快適に使うために欠かせないWindowsアップデートは、定期的に行いましょう。
自分のWindows10のバージョンが最新かわからなくなったら、本記事で紹介した方法でWindows10のバージョンを確認しましょう。
もし、本記事を読んで解決しないようでしたら一番下にあるコメント欄からご相談ください。
簡単まとめ
- Windows10のバージョンを確認する方法は3つある。
- Windowsのバージョンを確認する方法は「設定からバージョンを確認する方法」「ファイル名を指定して実行してバージョンを確認する方法」「コマンドプロンプトからバージョンを確認する方法」です。
- Windows10のアップデートをしなかったらセキュリティ的に危なくなるし、新機能なども使えないので定期的にアップデートしましょう。
この記事を気に入っていただけたら、コメントやシェアをしていただけるととても励みになります!これからも、パソコンや周辺機器のエラーで困っている方向けの解決できるようになる情報なんかも発信していきますので、たまにサイトをチェックしていただけると、とっても嬉しいです(‘ω’)ノ。
あと、SNSのフォローボタンを、ポチってくれるとめっちゃ嬉しいです👍
ではでは、最後までご覧いただきありがとうございました。

Twitter:@Uriuri_writer
Follow @Uriuri_writer
Instagram:@uriuri_writer
Instagram




コメント