Googleスプレッドシートで上付き文字を使いたいけれど、どうすれば良いか分からないという方も多いのではないでしょうか。特に、数式や化学式を入力する際に上付き文字は便利です。今回は、初心者の方でもわかりやすく、親しみやすい言葉で、上付き文字の入力方法を解説します。
上付き文字とは?
まず、上付き文字とは何かを簡単に説明します。上付き文字とは、通常の文字よりも小さく、文字の上に配置される文字のことです。例えば、「x²」の「2」のように、数式や化学式でよく見かけます。
Googleスプレッドシートで上付き文字を入力する方法
Googleスプレッドシートでは、直接上付き文字を入力する機能はありません。しかし、以下の方法で上付き文字を表現することができます。
方法1図形描画機能を使う
- メニューバーから「挿入」をクリックし、「図形描画」を選択します。
- ポップアップウィンドウが開いたら、「テキストボックス」をクリックし、上付き文字にしたい文字を入力します。
- フォントサイズを小さくし、位置を調整して、文字を上に配置します。
- 「保存して閉じる」をクリックすると、シートに図形として挿入されます。
- 図形をドラッグして、セル内の適切な位置に配置します。
方法2特殊文字をコピー&ペーストする
Googleスプレッドシートでは、特殊文字を直接挿入する機能はありませんが、他の場所からコピーして貼り付けることで対応できます。
- 他のアプリケーション(例Googleドキュメント)で上付き文字を入力します。
- 入力した上付き文字をコピーします。
- Googleスプレッドシートのセルに貼り付けます。
上付き文字を使う場面とは?
上付き文字は、以下のような場面でよく使われます。
- 数式例えば、「x²」や「10³」など。
- 化学式例えば、「H₂O」や「CO₂」など。
- 指数例えば、「10の5乗」など。
- 脚注文章の中で補足説明を加える際など。
よくある質問や疑問
質問1Googleスプレッドシートで上付き文字を入力するショートカットキーはありますか?
現在、Googleスプレッドシートには上付き文字を入力するためのショートカットキーは用意されていません。そのため、上記の方法1や方法2を利用する必要があります。
質問2上付き文字を入力したセルをコピーしても、上付き文字は維持されますか?
はい、上付き文字を入力したセルをコピーしても、上付き文字の状態は維持されます。コピー先のセルでも同様に上付き文字が表示されます。
質問3スマートフォンでも上付き文字を入力できますか?
スマートフォンのGoogleスプレッドシートアプリでは、直接上付き文字を入力する機能はありません。しかし、他のアプリで上付き文字を入力し、それをコピーして貼り付ける方法で対応できます。
今すぐ解決したい!どうしたらいい?
いま、あなたを悩ませているITの問題を解決します!
「エラーメッセージ、フリーズ、接続不良…もうイライラしない!」
あなたはこんな経験はありませんか?
✅ ExcelやWordの使い方がわからない💦
✅ 仕事の締め切り直前にパソコンがフリーズ💦
✅ 家族との大切な写真が突然見られなくなった💦
✅ オンライン会議に参加できずに焦った💦
✅ スマホの重くて重要な連絡ができなかった💦
平均的な人は、こうしたパソコンやスマホ関連の問題で年間73時間(約9日分の働く時間!)を無駄にしています。あなたの大切な時間が今この悩んでいる瞬間も失われています。
LINEでメッセージを送れば即時解決!
すでに多くの方が私の公式LINEからお悩みを解決しています。
最新のAIを使った自動応答機能を活用していますので、24時間いつでも即返信いたします。
誰でも無料で使えますので、安心して使えます。
問題は先のばしにするほど深刻化します。
小さなエラーがデータ消失や重大なシステム障害につながることも。解決できずに大切な機会を逃すリスクは、あなたが思う以上に高いのです。
あなたが今困っていて、すぐにでも解決したいのであれば下のボタンをクリックして、LINEからあなたのお困りごとを送って下さい。
ぜひ、あなたの悩みを私に解決させてください。
まとめ
Googleスプレッドシートで上付き文字を入力する方法は、直接的な機能はありませんが、図形描画機能やコピー&ペーストを活用することで、必要な場面で上付き文字を使うことができます。特に、数式や化学式を入力する際には便利なテクニックです。
他にも疑問やお悩み事があれば、お気軽にLINEからお声掛けください。


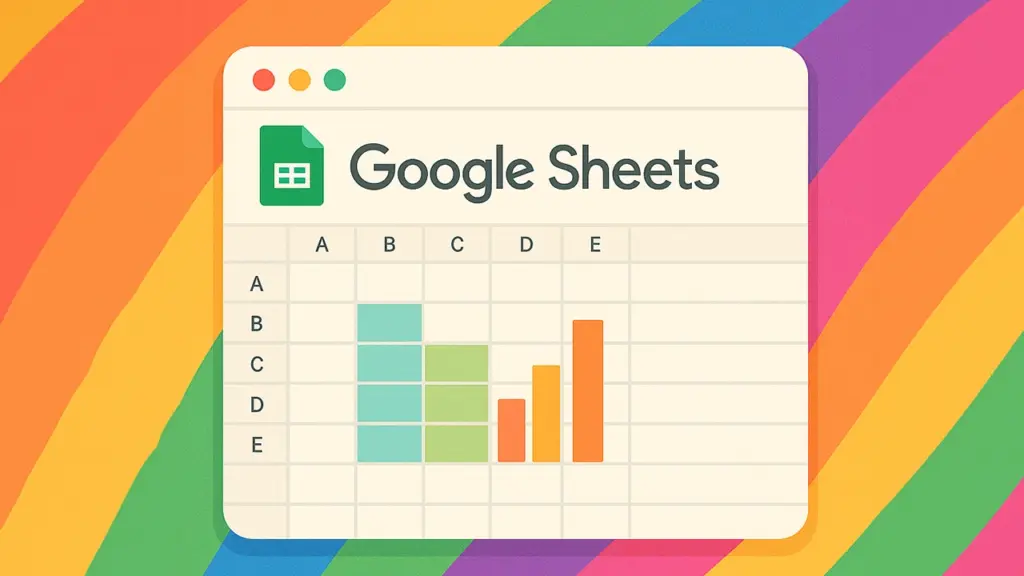



コメント