Googleスプレッドシートを使っていると、表を印刷したい場面が多くありますよね。でも、印刷プレビューを見たときに「表が切れてしまっている」「思った通りのサイズで印刷できない」といった経験はありませんか?そんなときに役立つのが、Googleスプレッドシートの「用紙サイズ設定」です。今回は、初心者の方でもわかりやすく、ステップバイステップでご紹介します。
用紙サイズ設定の基本
Googleスプレッドシートでは、印刷時に用紙サイズを設定することができます。これにより、表がページに収まるように調整したり、特定のサイズで印刷したりすることが可能です。
印刷設定画面を開く
まず、スプレッドシートを開いた状態で、画面上部の「ファイル」メニューをクリックし、「印刷」を選択します。すると、印刷設定画面が表示されます。
用紙サイズを選択する
印刷設定画面の右側に「用紙サイズ」の項目があります。ここで、印刷したい用紙のサイズを選択します。一般的なサイズとしては、(210mm x 297mm)や(297mm x 420mm)などがあります。
印刷範囲を設定する
「印刷範囲」の項目では、印刷するシート全体を印刷するのか、選択した範囲だけを印刷するのかを選ぶことができます。必要に応じて設定してください。
印刷の向きと倍率を調整する
「向き」では、用紙を縦向き(ポートレート)または横向き(ランドスケープ)に設定できます。また、「倍率」では、表のサイズを縮小してページに収めることができます。例えば、「ページに合わせる」を選択すると、表が自動的にページに収まるように調整されます。
印刷プレビューで確認する
設定が完了したら、画面下部にある「プレビュー」をクリックして、印刷プレビューを確認しましょう。表がページに収まっているか、切れていないかを確認し、必要に応じて設定を調整してください。
初心者向けのヒント
- 表が切れてしまう場合倍率を「ページに合わせる」に設定すると、表が自動的にページに収まるように調整されます。
- 特定の範囲だけを印刷したい場合印刷設定画面で「選択した範囲」を選ぶと、選んだ範囲だけを印刷できます。
- 印刷プレビューで確認設定後は必ず印刷プレビューで確認し、表が正しく印刷されるかをチェックしましょう。
よくある質問や疑問
Q1: 印刷プレビューで表がページに収まらない場合、どうすれば良いですか?
用紙サイズや倍率を調整することで、表をページに収めることができます。特に「倍率」を「ページに合わせる」に設定すると、自動的に調整されます。
Q2: 印刷する範囲をシート全体ではなく、特定のセル範囲にしたい場合はどうすれば良いですか?
印刷設定画面で「選択した範囲」を選ぶと、選んだセル範囲だけを印刷できます。
Q3: 印刷後に表が切れてしまった場合、どこを見直せば良いですか?
印刷設定画面で用紙サイズや倍率、印刷範囲を再確認し、必要に応じて調整してください。
今すぐ解決したい!どうしたらいい?
いま、あなたを悩ませているITの問題を解決します!
「エラーメッセージ、フリーズ、接続不良…もうイライラしない!」
あなたはこんな経験はありませんか?
✅ ExcelやWordの使い方がわからない💦
✅ 仕事の締め切り直前にパソコンがフリーズ💦
✅ 家族との大切な写真が突然見られなくなった💦
✅ オンライン会議に参加できずに焦った💦
✅ スマホの重くて重要な連絡ができなかった💦
平均的な人は、こうしたパソコンやスマホ関連の問題で年間73時間(約9日分の働く時間!)を無駄にしています。あなたの大切な時間が今この悩んでいる瞬間も失われています。
LINEでメッセージを送れば即時解決!
すでに多くの方が私の公式LINEからお悩みを解決しています。
最新のAIを使った自動応答機能を活用していますので、24時間いつでも即返信いたします。
誰でも無料で使えますので、安心して使えます。
問題は先のばしにするほど深刻化します。
小さなエラーがデータ消失や重大なシステム障害につながることも。解決できずに大切な機会を逃すリスクは、あなたが思う以上に高いのです。
あなたが今困っていて、すぐにでも解決したいのであれば下のボタンをクリックして、LINEからあなたのお困りごとを送って下さい。
ぜひ、あなたの悩みを私に解決させてください。
まとめ
Googleスプレッドシートでの用紙サイズ設定は、少しの手間で表をきれいに印刷するために非常に役立ちます。初心者の方でも、上記のステップを参考にして設定すれば、思い通りの印刷が可能です。もし他にも疑問やお悩み事があれば、お気軽にLINEからお声掛けください。


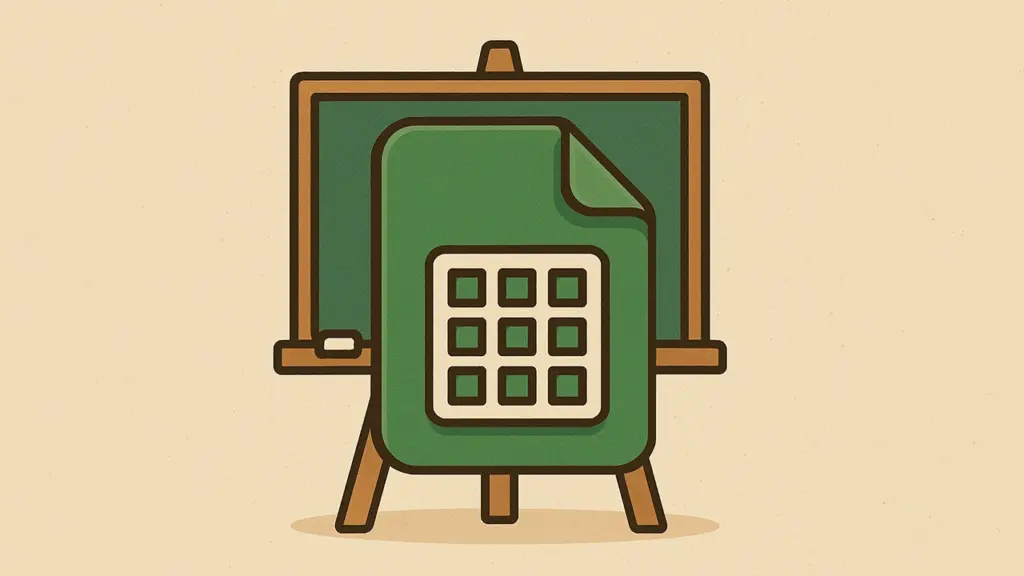



コメント