こんにちは!今日は、Googleスプレッドシートでデータを並べ替える方法について、初心者の方にもわかりやすくお伝えします。パソコンやスマホで簡単にできる操作を、実際の例を交えながらご紹介しますので、ぜひ最後までご覧ください。
並べ替えの基本データを整理する第一歩
Googleスプレッドシートでデータを並べ替えることで、情報を見やすく整理できます。例えば、家計簿をつけているときに、支出を金額順に並べ替えると、どの項目にお金を使いすぎているか一目でわかります。
フィルタ機能を使って並べ替える
まずは、フィルタ機能を使ってデータを並べ替える方法をご紹介します。
- 並べ替えたいデータが入力されているセルを選択します。
- 上部メニューの「データ」をクリックし、「フィルタを作成」を選択します。
- 各列の見出しに表示される▼アイコンをクリックし、「昇順で並べ替え」または「降順で並べ替え」を選択します。
これで、選択した列のデータが昇順または降順に並べ替えられます。
複数の条件で並べ替える
次に、複数の条件でデータを並べ替える方法をご紹介します。
- 並べ替えたいデータの範囲を選択します。
- 上部メニューの「データ」をクリックし、「範囲を並べ替え」を選択します。
- 「範囲の並べ替え詳細オプション」が表示されるので、「データにヘッダー行が含まれている」にチェックを入れます。
- 並べ替えの基準となる列を選択し、昇順または降順を選択します。
- 「並べ替えの基準となる別の列を追加」をクリックし、追加の並べ替え条件を設定します。
- 「並べ替え」をクリックして完了です。
これで、複数の条件に基づいてデータを並べ替えることができます。
SORT関数を使って並べ替える
最後に、SORT関数を使ってデータを並べ替える方法をご紹介します。
- 並べ替えた結果を表示したいセルを選択します。
- セルに以下のように入力します。
- ここで、C10は並べ替えたいデータの範囲、2は並べ替えの基準となる列番号、TRUEは昇順を意味します。
=SORT(C10, 2, TRUE)
これで、指定した条件に基づいてデータが並べ替えられます。
よくある質問や疑問
Q1: 並べ替えた後、元の順番に戻すことはできますか?
はい、並べ替えを行う前に元の順番を記録しておくことで、手動で元に戻すことができます。また、並べ替えを行う前にシートをコピーしておくと、元のデータを保持したまま操作できます。
Q2: フィルタ機能を使うと、他の人にも並べ替えが反映されますか?
はい、フィルタ機能を使うと、シートを共有している他の人にも並べ替えが反映されます。ただし、並べ替えは一時的な表示の変更であり、データ自体は変更されません。
Q3: SORT関数を使うと、元のデータは変更されますか?
いいえ、SORT関数を使って並べ替えても、元のデータは変更されません。並べ替えた結果は、新たなセル範囲に表示されるだけです。
今すぐ解決したい!どうしたらいい?
いま、あなたを悩ませているITの問題を解決します!
「エラーメッセージ、フリーズ、接続不良…もうイライラしない!」
あなたはこんな経験はありませんか?
✅ ExcelやWordの使い方がわからない💦
✅ 仕事の締め切り直前にパソコンがフリーズ💦
✅ 家族との大切な写真が突然見られなくなった💦
✅ オンライン会議に参加できずに焦った💦
✅ スマホの重くて重要な連絡ができなかった💦
平均的な人は、こうしたパソコンやスマホ関連の問題で年間73時間(約9日分の働く時間!)を無駄にしています。あなたの大切な時間が今この悩んでいる瞬間も失われています。
LINEでメッセージを送れば即時解決!
すでに多くの方が私の公式LINEからお悩みを解決しています。
最新のAIを使った自動応答機能を活用していますので、24時間いつでも即返信いたします。
誰でも無料で使えますので、安心して使えます。
問題は先のばしにするほど深刻化します。
小さなエラーがデータ消失や重大なシステム障害につながることも。解決できずに大切な機会を逃すリスクは、あなたが思う以上に高いのです。
あなたが今困っていて、すぐにでも解決したいのであれば下のボタンをクリックして、LINEからあなたのお困りごとを送って下さい。
ぜひ、あなたの悩みを私に解決させてください。
まとめ
Googleスプレッドシートでのデータの並べ替えは、目的に応じてさまざまな方法があります。フィルタ機能を使うと簡単に並べ替えができ、複数の条件で並べ替えたい場合は「範囲を並べ替え詳細オプション」を、関数を使って自動的に並べ替えたい場合はSORT関数を活用すると便利です。
他にも疑問やお悩み事があれば、お気軽にLINEからお声掛けください。


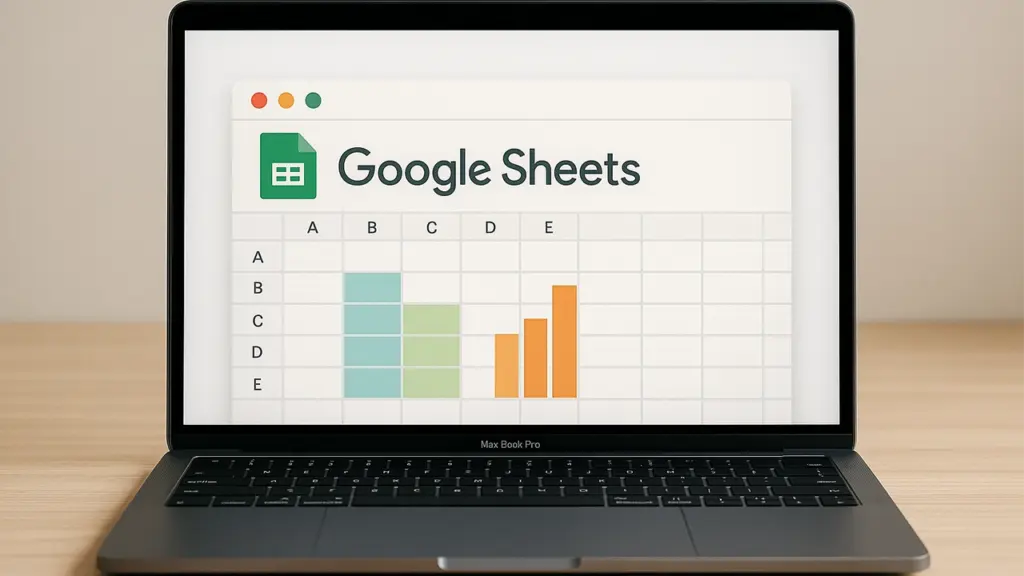



コメント