Googleスライドを使っていると、マウスでの操作が多くて手間に感じることはありませんか?特に、パソコンやスマホにあまり詳しくない方にとっては、操作が面倒に思えるかもしれません。でも、実はキーボードのショートカットキーを覚えるだけで、作業がぐんと楽になりますよ!今回は、初心者の方でもわかりやすいように、Googleスライドの便利なショートカットキーを紹介します。
ショートカットキーって何?
ショートカットキーとは、キーボードのキーを組み合わせて、マウスを使わずに素早く操作する方法のことです。例えば、「Ctrl + M」を押すと、新しいスライドがすぐに追加できます。これを覚えておくと、作業がスムーズに進みますよ。
よく使うショートカットキー
Googleスライドでよく使うショートカットキーを、操作別にまとめました。これらを覚えておくと、プレゼンテーション作成がぐっと楽になりますよ。
スライドの操作
- 新しいスライドを追加する「Ctrl + M」
- スライドを複製する「Ctrl + D」
- スライドを削除する「Delete」キー
- 前のスライドに移動する「↑」キー または「PgUp」キー
- 次のスライドに移動する「↓」キー または「PgDn」キー
- 先頭のスライドに移動する「Home」キー
- 末尾のスライドに移動する「End」キー
文字の書式設定
- 太字にする「Ctrl + B」
- 斜体にする「Ctrl + I」
- 下線を引く「Ctrl + U」
- 取り消し線を引く「Alt + Shift + 5」
- 書式をクリアする「Ctrl + Space」
- フォントサイズを大きくする「Ctrl + Shift + >」
- フォントサイズを小さくする「Ctrl + Shift + <」
段落の書式設定
- インデントを増やす「Ctrl + ]」
- インデントを減らす「Ctrl + [」
- 箇条書きにする「Ctrl + Shift + 8」
- 番号付きリストにする「Ctrl + Shift + 7」
- 左揃えにする「Ctrl + Shift + L」
- 右揃えにする「Ctrl + Shift + R」
- 中央揃えにする「Ctrl + Shift + E」
- 両端揃えにする「Ctrl + Shift + J」
オブジェクトの操作
- コピーを作成する「Ctrl + D」
- グループ化する「Ctrl + Alt + G」
- グループ化を解除する「Ctrl + Alt + Shift + G」
- 次のオブジェクトを選択する「Tab」キー
- 前のオブジェクトを選択する「Shift + Tab」キー
- 1ピクセルごとに移動する「Shift + 矢印キー」
- 背面に移動する「Ctrl + ↓」
- 前面に移動する「Ctrl + ↑」
- 最背面に移動する「Ctrl + Shift + ↓」
- 最前面に移動する「Ctrl + Shift + ↑」
コメントの操作
- コメントを挿入する「Ctrl + Alt + M」
- コメントを入力する「Ctrl + Enter」
- 次のコメントに移動する「Ctrl + Alt + N」
- 前のコメントに移動する「Ctrl + Alt + P」
- コメントを解決する「Ctrl + Enter」
プレゼンテーションの操作
- プレゼンテーションを開始する「Ctrl + F5」
- プレゼンテーションを停止する「Esc」キー
- 全画面表示を切り替える「F11」キー
- レーザーポインタを表示する「L」キー
- 次のスライドに切り替える「→」キー または「Ctrl + →」
- 前のスライドに切り替える「←」キー または「Ctrl + ←」
- 最初のスライドに移動する「Home」キー
- 最後のスライドに移動する「End」キー
- 白いスライドを表示する「W」キー
- 黒いスライドを表示する「B」キー
初心者でもできる!ショートカットキーの覚え方
ショートカットキーを覚えるのは、最初は大変に感じるかもしれません。でも、少しずつ覚えていけば、自然と手が覚えてくれます。まずは、よく使う操作から覚えてみましょう。例えば、新しいスライドを追加する「Ctrl + M」や、スライドを複製する「Ctrl + D」などです。これらを覚えるだけでも、作業がぐっと楽になりますよ。
よくある質問や疑問
Q1: ショートカットキーを覚えるのが難しいです。どうすればいいですか?
最初は難しく感じるかもしれませんが、少しずつ覚えていけば大丈夫です。最初はよく使う操作から覚えてみてください。例えば、新しいスライドを追加する「Ctrl + M」や、スライドを複製する「Ctrl + D」などです。これらを覚えるだけでも、作業がぐっと楽になりますよ。
Q2: Macを使っていますが、ショートカットキーはどうなりますか?
Macでもほとんどのショートカットキーは同じです。ただし、一部のキーが異なる場合があります。例えば、「Ctrl」は「Command(⌘)」に置き換わります。Mac用のショートカットキーも覚えておくと便利ですよ。
Q3: スマホやタブレットでもショートカットキーは使えますか?
スマホやタブレットでは、キーボードを接続していない限り、ショートカットキーは使用できません。しかし、Googleスライドのアプリには、タッチ操作で簡単に操作できる機能が備わっていますので、そちらを活用してください。
今すぐ解決したい!どうしたらいい?
いま、あなたを悩ませているITの問題を解決します!
「エラーメッセージ、フリーズ、接続不良…もうイライラしない!」
あなたはこんな経験はありませんか?
✅ ExcelやWordの使い方がわからない💦
✅ 仕事の締め切り直前にパソコンがフリーズ💦
✅ 家族との大切な写真が突然見られなくなった💦
✅ オンライン会議に参加できずに焦った💦
✅ スマホの重くて重要な連絡ができなかった💦
平均的な人は、こうしたパソコンやスマホ関連の問題で年間73時間(約9日分の働く時間!)を無駄にしています。あなたの大切な時間が今この悩んでいる瞬間も失われています。
LINEでメッセージを送れば即時解決!
すでに多くの方が私の公式LINEからお悩みを解決しています。
最新のAIを使った自動応答機能を活用していますので、24時間いつでも即返信いたします。
誰でも無料で使えますので、安心して使えます。
問題は先のばしにするほど深刻化します。
小さなエラーがデータ消失や重大なシステム障害につながることも。解決できずに大切な機会を逃すリスクは、あなたが思う以上に高いのです。
あなたが今困っていて、すぐにでも解決したいのであれば下のボタンをクリックして、LINEからあなたのお困りごとを送って下さい。
ぜひ、あなたの悩みを私に解決させてください。
まとめ
Googleスライドのショートカットキーを覚えることで、作業がぐっと楽になります。最初は少しずつ覚えていき、慣れてきたら次の操作に挑戦してみてください。ショートカットキーを使いこなせるようになると、プレゼンテーション作成がもっと楽しくなりますよ!
他にも疑問やお悩み事があれば、お気軽にLINEからお声掛けください。


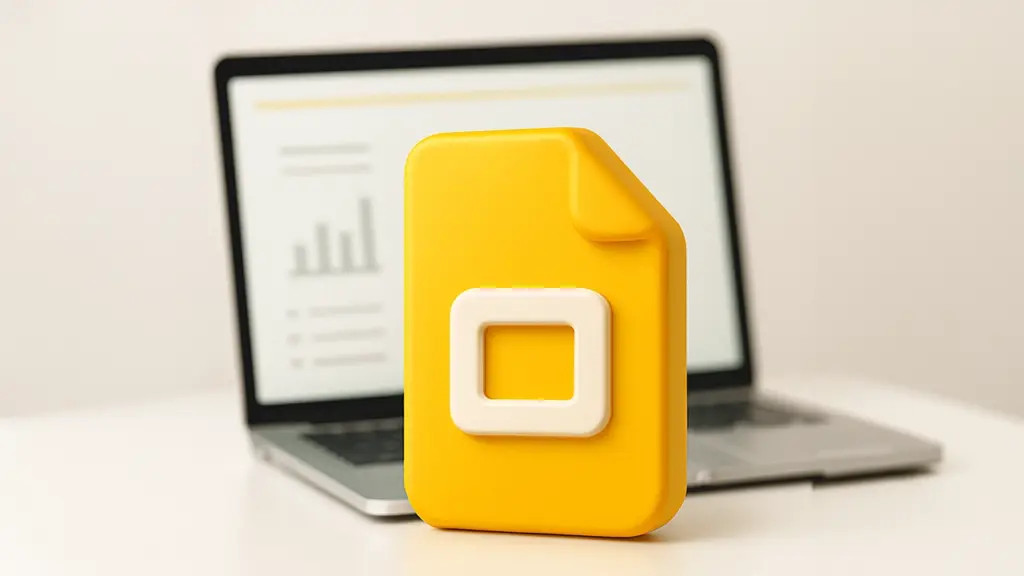



コメント