Googleスライドを使っていると、他の人に資料を見てもらいたいけれど、勝手に編集されたくないと思うことがありますよね。そんなときに便利なのが「閲覧のみ」の設定です。今回は、パソコンやスマホにあまり詳しくない方でも安心してできるように、わかりやすく解説します。
Googleスライドで「閲覧のみ」を設定するとは?
まず、「閲覧のみ」とは、相手がスライドを見られるけれど、内容を変更できない状態のことです。例えば、会社のプレゼン資料や旅行の計画書を共有するときに、他の人に内容を見てもらいたいけれど、編集してほしくない場合に使います。
パソコンでの「閲覧のみ」設定方法
パソコンを使っている方は、以下の手順で「閲覧のみ」を設定できます。
- Googleスライドを開くまず、Googleスライドにアクセスして、共有したいスライドを開きます。
- 右上の「共有」ボタンをクリックスライドの右上にある「共有」ボタンをクリックします。
- 共有相手を追加表示されたウィンドウで、共有したい相手のメールアドレスを入力します。
- 権限を「閲覧者」に設定メールアドレスを入力した後、右側のドロップダウンメニューから「閲覧者」を選択します。
- 「送信」をクリック設定が完了したら、「送信」ボタンをクリックして、相手に共有します。
これで、相手はスライドを閲覧することができますが、内容を変更することはできません。
スマホでの「閲覧のみ」設定方法
スマホを使っている方も、簡単に「閲覧のみ」を設定できます。
- Googleスライドアプリを開くスマホにインストールされているGoogleスライドアプリを開きます。
- 共有したいスライドを選択共有したいスライドをタップして開きます。
- 右上の「3点リーダー」アイコンをタップスライドの右上にある「3点リーダー」アイコンをタップします。
- 「共有とエクスポート」を選択表示されたメニューから「共有とエクスポート」を選択します。
- 「リンクをコピー」を選択次に、「リンクをコピー」を選択します。
- リンクを送信コピーしたリンクを、相手にメールやメッセージで送信します。
これで、相手はリンクを開くだけでスライドを閲覧できますが、編集することはできません。
「閲覧のみ」にすることでできること・できないこと
「閲覧のみ」に設定すると、相手はスライドを見たり、コメントを追加したりすることができますが、内容を変更することはできません。これにより、以下のようなメリットがあります。
- 情報の共有が安全にできる大切な資料を他の人と共有しても、勝手に編集される心配がありません。
- 誤って内容を変更されるリスクを減らせる編集権限を持っていないため、誤って内容を変更されることがありません。
- 安心して共有できる誰でも閲覧できる状態で共有できるため、安心して情報を伝えることができます。
ただし、以下のようなことはできません。
- 内容の変更相手はスライドの内容を変更することができません。
- コメントの追加相手はコメントを追加することができません。
よくある質問や疑問
Q1: 「閲覧のみ」に設定したスライドを後から編集できるようにするにはどうすればいいですか?
共有設定を変更することで、後からでも編集できるようにすることができます。手順は以下の通りです。
- スライドを開くGoogleスライドを開き、共有設定を変更したいスライドを選択します。
- 右上の「共有」ボタンをクリックスライドの右上にある「共有」ボタンをクリックします。
- 共有相手を選択共有設定ウィンドウで、編集権限を変更したい相手を選択します。
- 権限を「編集者」に変更相手の権限を「編集者」に変更します。
- 「保存」をクリック設定を保存します。
これで、相手はスライドを編集できるようになります。
Q2: スライドを「閲覧のみ」に設定した場合、相手はコメントを追加できますか?
「閲覧のみ」に設定した場合、相手はコメントを追加することができません。コメントを追加したい場合は、相手の権限を「コメント可」または「編集者」に変更する必要があります。
Q3: スライドを「閲覧のみ」に設定しても、相手がスライドをコピーして編集することはできますか?
はい、相手がスライドをコピーすれば、自分のアカウントで編集することができます。スライドをコピーされないようにするには、共有設定で「リンクを知っている全員が閲覧可能」に設定し、「リンクをコピーできないようにする」オプションを選択することができます。
今すぐ解決したい!どうしたらいい?
いま、あなたを悩ませているITの問題を解決します!
「エラーメッセージ、フリーズ、接続不良…もうイライラしない!」
あなたはこんな経験はありませんか?
✅ ExcelやWordの使い方がわからない💦
✅ 仕事の締め切り直前にパソコンがフリーズ💦
✅ 家族との大切な写真が突然見られなくなった💦
✅ オンライン会議に参加できずに焦った💦
✅ スマホの重くて重要な連絡ができなかった💦
平均的な人は、こうしたパソコンやスマホ関連の問題で年間73時間(約9日分の働く時間!)を無駄にしています。あなたの大切な時間が今この悩んでいる瞬間も失われています。
LINEでメッセージを送れば即時解決!
すでに多くの方が私の公式LINEからお悩みを解決しています。
最新のAIを使った自動応答機能を活用していますので、24時間いつでも即返信いたします。
誰でも無料で使えますので、安心して使えます。
問題は先のばしにするほど深刻化します。
小さなエラーがデータ消失や重大なシステム障害につながることも。解決できずに大切な機会を逃すリスクは、あなたが思う以上に高いのです。
あなたが今困っていて、すぐにでも解決したいのであれば下のボタンをクリックして、LINEからあなたのお困りごとを送って下さい。
ぜひ、あなたの悩みを私に解決させてください。
まとめ
Googleスライドで「閲覧のみ」を設定することで、大切な資料を安全に共有することができます。パソコンやスマホにあまり詳しくない方でも、簡単に設定できるので、ぜひ試してみてください。
他にも疑問やお悩み事があればお気軽にLINEからお声掛けください。


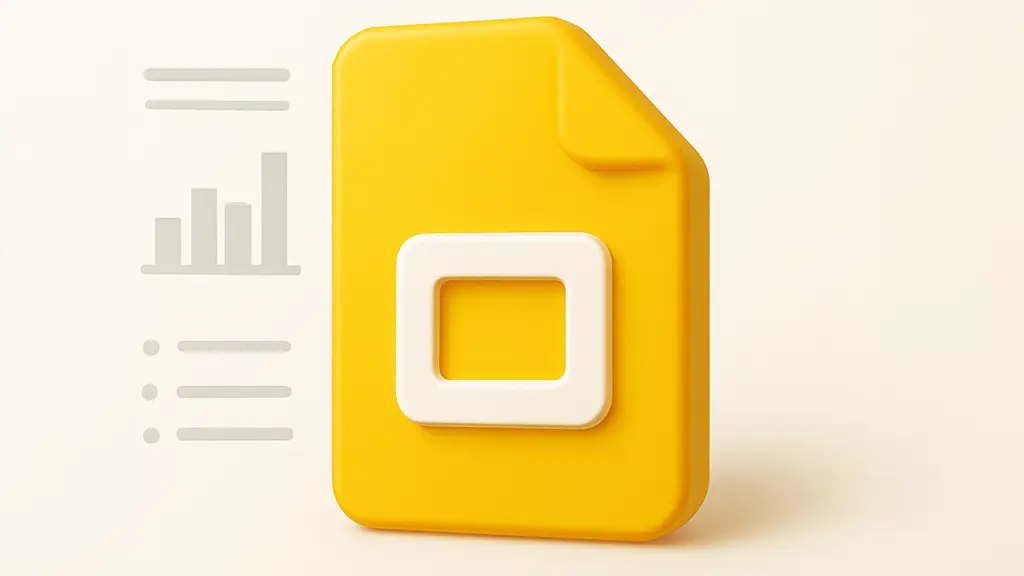



コメント