皆さん、Excelを使っていて、「あれ、このデータ、どこにあったっけ?」なんてこと、ありませんか? そんな時に大活躍するのがVLOOKUP関数なんです。今日は、この便利な関数の使い方を、初心者の方にもわかりやすくお伝えしますね。
VLOOKUP関数って何?
まず、VLOOKUP関数とは何かをご説明します。これは、Excelの中で、ある値を基にして、他の関連する情報を探し出すための関数です。例えば、商品コードを入力すると、その商品名や価格を自動的に表示してくれる、といった使い方ができます。
VLOOKUP関数の基本的な使い方
それでは、具体的にどのように使うのか、見ていきましょう。
1. 基本の構文
VLOOKUP関数の基本的な書き方は、次のとおりです
=VLOOKUP(検索値, 範囲, 列番号, 検索の型)
– 検索値探したい値を指定します。
– 範囲検索対象となるデータの範囲を指定します。
– 列番号範囲内で、取得したいデータがある列の番号を指定します。
– 検索の型完全一致を求める場合はFALSE、近似値でも良い場合はTRUEを指定します。
2. 実際の例で理解しよう
例えば、以下のような商品リストがあるとします。
| 商品コード | 商品名 | 価格 |
|---|---|---|
| A001 | りんご | 100円 |
| A002 | バナナ | 150円 |
| A003 | みかん | 120円 |
このリストから、商品コード「A002」に対応する商品名を取得したい場合、次のようにVLOOKUP関数を使います。
=VLOOKUP("A002", A2:C4, 2, FALSE)
この関数は、商品コード「A002」を探し、その2列目、つまり「商品名」を返します。結果は「バナナ」となります。
VLOOKUP関数を使う際の注意点
VLOOKUP関数を使用する際には、いくつか注意点があります。
1. 検索値は範囲の最初の列に
検索値は、指定した範囲の最初の列に存在している必要があります。例えば、上記の例では、商品コードが範囲の最初の列(A列)にあります。
2. 列番号の指定
列番号は、指定した範囲内での位置を指します。例えば、範囲がA列からC列までの場合、A列が1、B列が2、C列が3となります。
3. 検索の型の選択
完全一致を求める場合はFALSE、近似値でも良い場合はTRUEを指定します。通常、データの正確性を保つために、FALSEを使用することが多いです。
よくある質問や疑問
Q1. VLOOKUP関数でエラーが出るのはなぜ?
エラーが出る主な原因として、以下のことが考えられます。
- 検索値が範囲の最初の列に存在しない。
- 列番号が範囲の列数を超えている。
- 検索の型が適切に設定されていない。
これらを確認してみてください。
Q2. 別のシートにあるデータを参照できますか?
はい、できます。範囲の指定時に、シート名を含めて指定すればOKです。例えば、
=VLOOKUP("A002", シート名!A2:C4, 2, FALSE)
のように記述します。
今すぐ解決したい!どうしたらいい?
いま、あなたを悩ませているITの問題を解決します!
「エラーメッセージ、フリーズ、接続不良…もうイライラしない!」
あなたはこんな経験はありませんか?
✅ ExcelやWordの使い方がわからない💦
✅ 仕事の締め切り直前にパソコンがフリーズ💦
✅ 家族との大切な写真が突然見られなくなった💦
✅ オンライン会議に参加できずに焦った💦
✅ スマホの重くて重要な連絡ができなかった💦
平均的な人は、こうしたパソコンやスマホ関連の問題で年間73時間(約9日分の働く時間!)を無駄にしています。あなたの大切な時間が今この悩んでいる瞬間も失われています。
LINEでメッセージを送れば即時解決!
すでに多くの方が私の公式LINEからお悩みを解決しています。
最新のAIを使った自動応答機能を活用していますので、24時間いつでも即返信いたします。
誰でも無料で使えますので、安心して使えます。
問題は先のばしにするほど深刻化します。
小さなエラーがデータ消失や重大なシステム障害につながることも。解決できずに大切な機会を逃すリスクは、あなたが思う以上に高いのです。
あなたが今困っていて、すぐにでも解決したいのであれば下のボタンをクリックして、LINEからあなたのお困りごとを送って下さい。
ぜひ、あなたの悩みを私に解決させてください。
まとめ
VLOOKUP関数は、一見難しそうに感じるかもしれませんが、基本を押さえればとても便利な関数です。データの検索や抽出が簡単にできるようになりますので、ぜひ活用してみてくださいね。他にも疑問やお悩み事があればお気軽にLINEからお声掛けください。

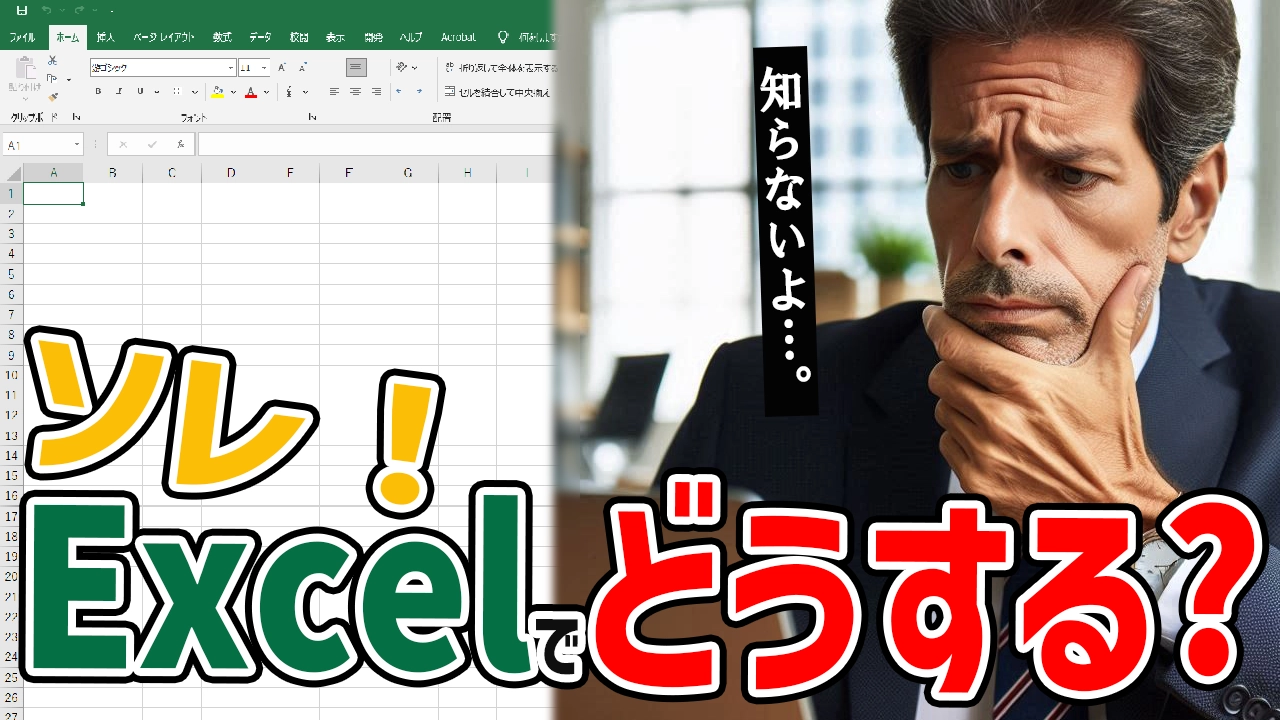




コメント