皆さん、Excelでグラフを作成しているときに、データがない部分やエラーが表示されて困ったことはありませんか?特に、折れ線グラフでデータが途切れてしまうと、見栄えが悪くなってしまいますよね。今日は、そんなお悩みを解決する方法を、初心者の方にもわかりやすくお伝えします。
データがない部分をグラフに表示しない方法
データがまだ入力されていないセルがあると、その部分がグラフ上で「0」として表示され、折れ線グラフの場合、線が下に落ちてしまいます。これを防ぐためには、以下の手順で設定を変更しましょう。
- グラフをクリックして選択します。
- リボンの「グラフツール」内の「デザイン」タブをクリックします。
- 「データの選択」をクリックします。
- 表示されたウィンドウの左下にある「非表示および空白のセル」をクリックします。
- 「空白セルの表示方法」の中から「データ要素を線で結ぶ」を選択し、「OK」をクリックします。
これで、データがない部分も前後のデータを線で結んで表示してくれるようになります。
エラー値をグラフに表示しない方法
計算式の結果、#DIV/0!や#N/Aといったエラーが表示されることがあります。これらのエラーがグラフに表示されると、見た目が良くありません。エラーを表示させないためには、IFERROR関数を使ってエラー時の表示を制御しましょう。
例えば、セルをセルB1で割る計算を行う場合、直接「=/B1」とすると、B1が0のときに#DIV/0!エラーが表示されます。これを防ぐには、以下のようにIFERROR関数を使います。
=IFERROR(/B1, NA())
このように設定すると、エラーが発生したときに#N/Aが表示され、グラフ上ではそのデータ点が表示されなくなります。
グラフから特定のデータを除外する方法
特定のデータをグラフに表示させたくない場合、そのデータを#N/Aに置き換えることで、グラフ上から除外することができます。これは、NA()関数を使って実現できます。
例えば、データが入力されていないセルをグラフから除外したい場合、以下のようにIF関数とNA()関数を組み合わせます。
=IF(="", NA(), )
この数式では、が空白の場合に#N/Aを返し、そうでない場合はの値を返します。これにより、グラフ上で不要なデータが表示されなくなります。
よくある質問や疑問
Q1: #N/Aと表示されるのが気になるのですが、非表示にできますか?
はい、できます。#N/Aを非表示にするには、条件付き書式を使って文字の色を背景と同じ色に設定する方法があります。これにより、#N/Aが表示されていても目立たなくなります。
Q2: エラーを表示させないようにすると、計算に影響はありませんか?
エラーを#N/Aに置き換えることで、グラフ上では表示されなくなりますが、元のデータや計算には影響を与えません。ただし、#N/Aを非表示にする際には、見た目だけでなくデータの整合性にも注意してください。
今すぐ解決したい!どうしたらいい?
いま、あなたを悩ませているITの問題を解決します!
「エラーメッセージ、フリーズ、接続不良…もうイライラしない!」
あなたはこんな経験はありませんか?
✅ ExcelやWordの使い方がわからない💦
✅ 仕事の締め切り直前にパソコンがフリーズ💦
✅ 家族との大切な写真が突然見られなくなった💦
✅ オンライン会議に参加できずに焦った💦
✅ スマホの重くて重要な連絡ができなかった💦
平均的な人は、こうしたパソコンやスマホ関連の問題で年間73時間(約9日分の働く時間!)を無駄にしています。あなたの大切な時間が今この悩んでいる瞬間も失われています。
LINEでメッセージを送れば即時解決!
すでに多くの方が私の公式LINEからお悩みを解決しています。
最新のAIを使った自動応答機能を活用していますので、24時間いつでも即返信いたします。
誰でも無料で使えますので、安心して使えます。
問題は先のばしにするほど深刻化します。
小さなエラーがデータ消失や重大なシステム障害につながることも。解決できずに大切な機会を逃すリスクは、あなたが思う以上に高いのです。
あなたが今困っていて、すぐにでも解決したいのであれば下のボタンをクリックして、LINEからあなたのお困りごとを送って下さい。
ぜひ、あなたの悩みを私に解決させてください。
まとめ
いかがでしたか?Excelでグラフを作成する際、データがない部分やエラーが表示されると困ってしまいますが、今回ご紹介した方法を使えば、簡単に見やすいグラフを作成できます。ぜひ試してみてくださいね。他にも疑問やお悩み事があればお気軽にLINEからお声掛けください。


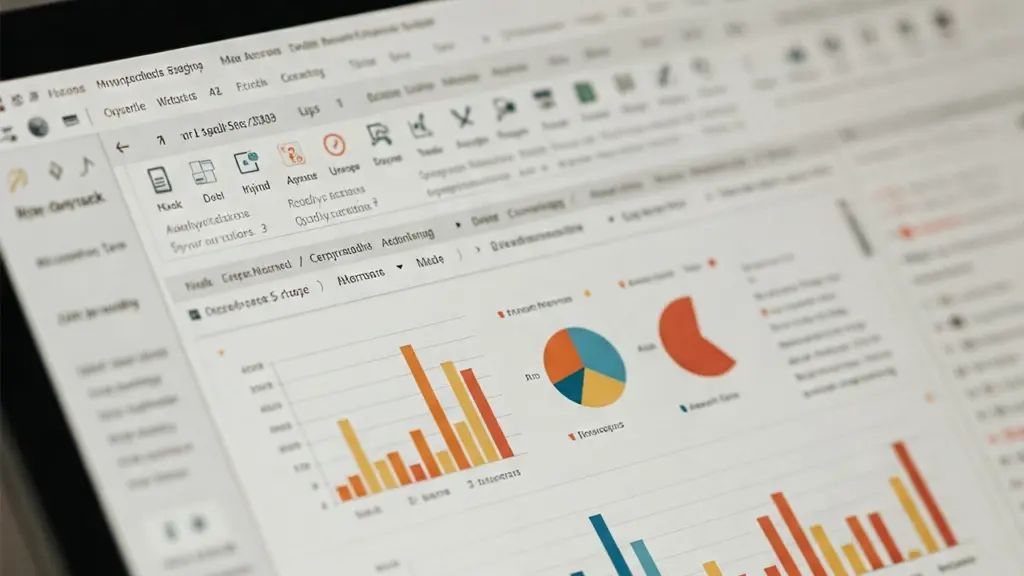



コメント