Excelを使っていて、数式を入力しても結果が反映されないとき、イライラした経験はありませんか?特に、パソコンやスマホにあまり詳しくない方にとっては、「なぜ動かないの?」と不安になるものです。今回は、そんな悩みを解消するために、数式が更新されない原因とその対処法を、わかりやすくお伝えします。
数式が更新されない4つの原因とその対処法
数式の先頭に「=(イコール)」がない
数式を入力するとき、最初に「=」を忘れてしまうと、Excelはそれを「文字」として認識してしまいます。例えば、「=+B1」と入力すべきところを、「+B1」とだけ入力してしまうと、計算が行われません。
対処法
数式の先頭に「=」を必ず付けるようにしましょう。
セルの書式が「文字列」になっている
セルの書式が「文字列」になっていると、数式が正しく計算されません。これは、数式を入力しても計算結果が表示されない原因の一つです。
対処法
セルを選択し、右クリックで「セルの書式設定」を開き、「標準」または「数値」に変更してください。その後、F2キーを押してからEnterキーを押すと、計算結果が表示されるようになります。
計算方法が「手動」になっている
Excelには、計算を自動で行う「自動計算」と、手動で行う「手動計算」の設定があります。手動計算になっていると、セルの値を変更しても計算結果が自動で更新されません。
対処法
「数式」タブの「計算方法の設定」をクリックし、「自動」に設定してください。また、ショートカットキー「Alt + M + X + A」を使うと、素早く自動計算に切り替えることができます。
「数式の表示」モードになっている
「数式の表示」モードが有効になっていると、セルに計算結果ではなく、数式そのものが表示されてしまいます。
対処法
「数式」タブの「数式の表示」をクリックして、モードを解除してください。ショートカットキー「Ctrl + Shift + @」でも切り替えが可能です。
よくある質問や疑問
Q1: 数式を入力しても反映されない場合、最初に確認すべきことは何ですか?
最初に確認すべきは、数式の先頭に「=(イコール)」が付いているかどうかです。これがないと、Excelは数式として認識しません。
Q2: セルの書式を変更した後、すぐに計算結果が表示されません。どうすれば良いですか?
セルの書式を変更した後、F2キーを押してからEnterキーを押すと、計算結果が表示されるようになります。
Q3: 計算方法を「手動」から「自動」に変更したのに、計算結果が更新されません。どうすれば良いですか?
「手動」から「自動」に変更した後、F9キーを押して再計算を実行してください。これで計算結果が更新されるはずです。
今すぐ解決したい!どうしたらいい?
いま、あなたを悩ませているITの問題を解決します!
「エラーメッセージ、フリーズ、接続不良…もうイライラしない!」
あなたはこんな経験はありませんか?
✅ ExcelやWordの使い方がわからない💦
✅ 仕事の締め切り直前にパソコンがフリーズ💦
✅ 家族との大切な写真が突然見られなくなった💦
✅ オンライン会議に参加できずに焦った💦
✅ スマホの重くて重要な連絡ができなかった💦
平均的な人は、こうしたパソコンやスマホ関連の問題で年間73時間(約9日分の働く時間!)を無駄にしています。あなたの大切な時間が今この悩んでいる瞬間も失われています。
LINEでメッセージを送れば即時解決!
すでに多くの方が私の公式LINEからお悩みを解決しています。
最新のAIを使った自動応答機能を活用していますので、24時間いつでも即返信いたします。
誰でも無料で使えますので、安心して使えます。
問題は先のばしにするほど深刻化します。
小さなエラーがデータ消失や重大なシステム障害につながることも。解決できずに大切な機会を逃すリスクは、あなたが思う以上に高いのです。
あなたが今困っていて、すぐにでも解決したいのであれば下のボタンをクリックして、LINEからあなたのお困りごとを送って下さい。
ぜひ、あなたの悩みを私に解決させてください。
まとめ
数式が更新されない原因とその対処法について、わかりやすく解説しました。Excelは少しの設定ミスで思い通りに動かなくなることがありますが、落ち着いて一つずつ確認すれば、問題は解決できます。もし、これらの方法を試しても解決しない場合は、ExcelのバージョンやPCの状態など、他の要因も考えられますので、再度確認してみてください。
他にも疑問やお悩み事があれば、お気軽にLINEからお声掛けください。

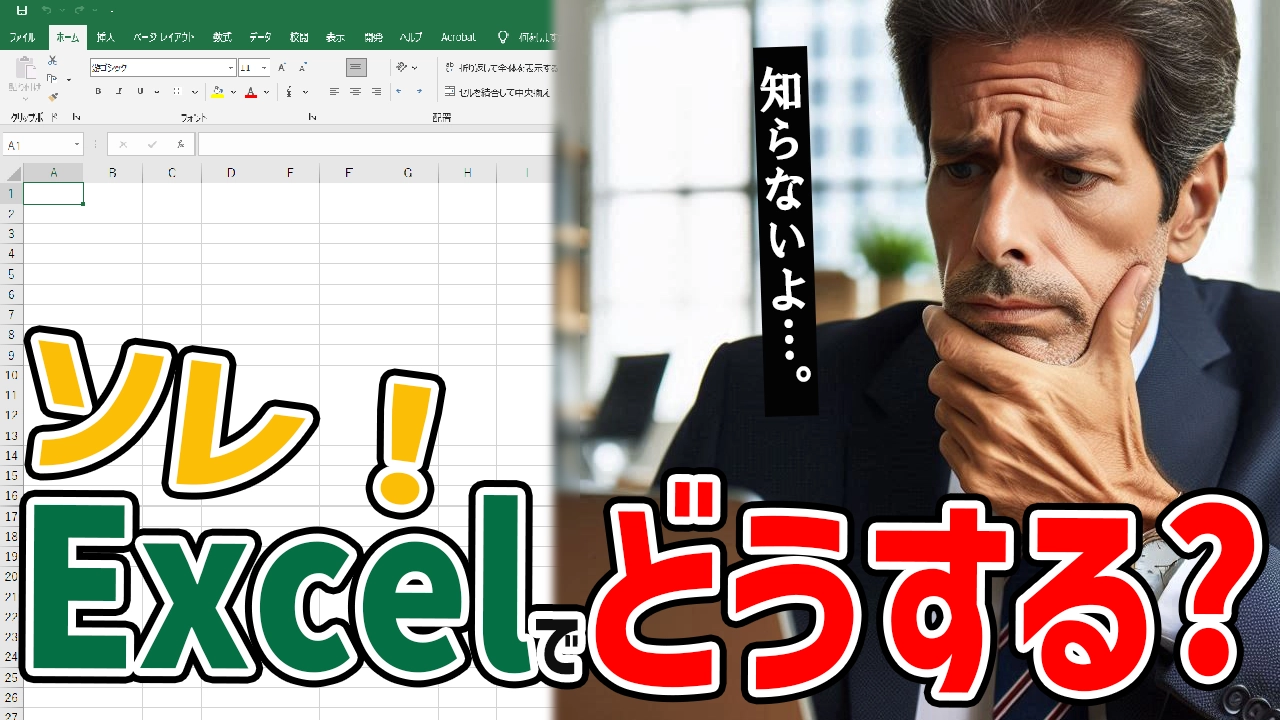




コメント