Excelを使っていると、「編集を有効にできない」というメッセージが表示されて、作業が進まないことがありますよね。特にパソコンやスマホに詳しくない方にとっては、何が起きているのか、どうすればいいのか分からず、不安になることも多いと思います。そこで今回は、そんな初心者の方でも安心して実践できる方法を、わかりやすくお伝えします。
なぜExcelで「編集を有効にできない」のか?
Excelでファイルを開いたとき、「編集を有効にする」というボタンが表示されることがあります。これは、ファイルが「保護ビュー」という安全モードで開かれているためです。保護ビューは、インターネットからダウンロードしたファイルや、メールの添付ファイルなど、信頼できない可能性があるファイルを開く際に、ウイルスなどからパソコンを守るための機能です。
- インターネットからダウンロードしたファイル
- メールの添付ファイル
- NASやクラウドから開いたファイル
これらのファイルは、悪意のあるコードが含まれている可能性があるため、最初は編集できない状態で開かれます。安全と確認できれば、「編集を有効にする」をクリックすることで、通常通り編集できるようになります。
初心者でもできる!「編集を有効にする」の方法
では、実際に「編集を有効にする」をクリックして、編集可能にする方法を見ていきましょう。
- Excelでファイルを開くと、上部に黄色や赤色の警告バーが表示されます。
- 黄色のバーの場合、「編集を有効にする」というボタンが表示されるので、それをクリックします。
- 赤色のバーの場合、バー内のリンク(例「詳細情報」)をクリックし、表示される画面で「編集を有効にする」を選択します。
これで、ファイルの編集が可能になります。
さらに安心!「信頼できる場所」の設定方法
毎回「編集を有効にする」をクリックするのが面倒な場合、特定のフォルダを「信頼できる場所」として設定することができます。これにより、そのフォルダ内のファイルは自動的に編集可能となります。
- Excelを開き、「ファイル」タブをクリックします。
- 「オプション」を選択し、「トラストセンター」をクリックします。
- 「トラストセンターの設定」をクリックし、「信頼できる場所」を選択します。
- 「新しい場所の追加」をクリックし、信頼できるフォルダのパスを入力します。
- 「OK」をクリックして設定を保存します。
これで、そのフォルダ内のファイルは、保護ビューなしで開くことができます。
注意!「保護ビュー」を無効にする方法
「保護ビュー」を完全に無効にすることも可能ですが、セキュリティ上のリスクが高まるため、おすすめしません。特に、インターネットからダウンロードしたファイルや、メールの添付ファイルなど、信頼できない可能性があるファイルを開く際には、保護ビューを有効にしておくことが重要です。
よくある質問や疑問
Q1: 「編集を有効にする」ボタンが表示されない場合はどうすればいいですか?
ファイルが保護ビューで開かれていない可能性があります。ファイルの上部に警告バーが表示されていないか確認してください。また、ファイルが読み取り専用で開かれている場合もありますので、その場合は「ファイル」タブから「情報」を選択し、「読み取り専用を解除」をクリックしてみてください。
Q2: 「信頼できる場所」に設定したフォルダ内のファイルでも編集できない場合はどうすればいいですか?
フォルダのパスが正しく設定されているか確認してください。また、フォルダ内のファイルが他の理由で保護ビューで開かれている可能性もあります。ファイルのプロパティを確認し、「ブロックの解除」が表示されている場合は、それをクリックしてみてください。
Q3: 「保護ビュー」を無効にする方法を教えてください。
「保護ビュー」を無効にすることは可能ですが、セキュリティ上のリスクが高まるため、おすすめしません。信頼できるファイルのみを開くようにし、保護ビューを有効にしておくことが安全です。
今すぐ解決したい!どうしたらいい?
いま、あなたを悩ませているITの問題を解決します!
「エラーメッセージ、フリーズ、接続不良…もうイライラしない!」
あなたはこんな経験はありませんか?
✅ ExcelやWordの使い方がわからない💦
✅ 仕事の締め切り直前にパソコンがフリーズ💦
✅ 家族との大切な写真が突然見られなくなった💦
✅ オンライン会議に参加できずに焦った💦
✅ スマホの重くて重要な連絡ができなかった💦
平均的な人は、こうしたパソコンやスマホ関連の問題で年間73時間(約9日分の働く時間!)を無駄にしています。あなたの大切な時間が今この悩んでいる瞬間も失われています。
LINEでメッセージを送れば即時解決!
すでに多くの方が私の公式LINEからお悩みを解決しています。
最新のAIを使った自動応答機能を活用していますので、24時間いつでも即返信いたします。
誰でも無料で使えますので、安心して使えます。
問題は先のばしにするほど深刻化します。
小さなエラーがデータ消失や重大なシステム障害につながることも。解決できずに大切な機会を逃すリスクは、あなたが思う以上に高いのです。
あなたが今困っていて、すぐにでも解決したいのであれば下のボタンをクリックして、LINEからあなたのお困りごとを送って下さい。
ぜひ、あなたの悩みを私に解決させてください。
まとめ
Excelで「編集を有効にできない」ときは、まずファイルが「保護ビュー」で開かれていることを確認しましょう。信頼できるファイルであれば、「編集を有効にする」をクリックすることで編集可能になります。頻繁に同じ操作を行うのが面倒な場合は、「信頼できる場所」の設定を活用すると便利です。
パソコンやExcelに不安がある方も、これらの方法を試してみてください。もし操作に不安がある場合や、他にも疑問やお悩みがあれば、お気軽にLINEからお声掛けください。


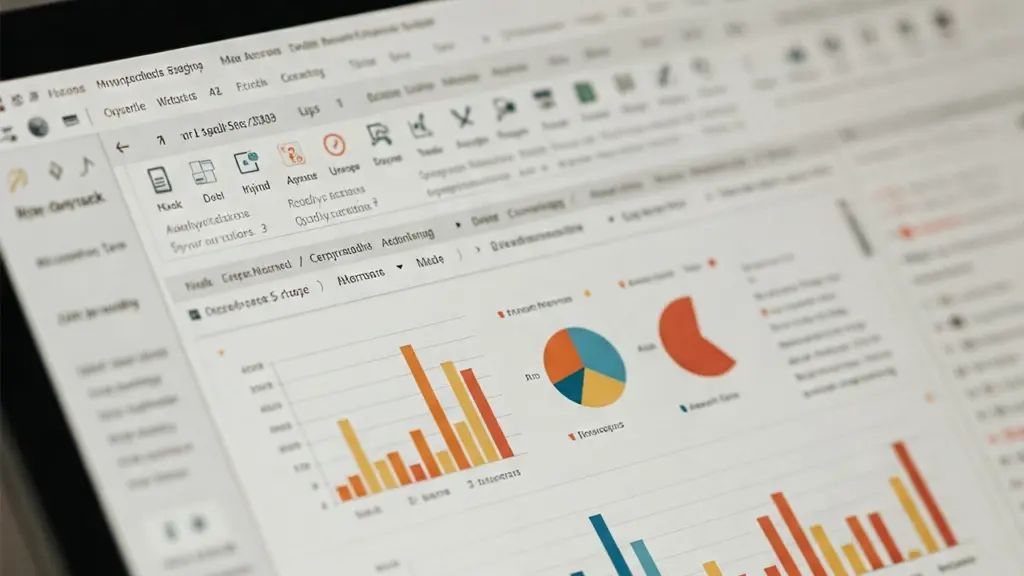



コメント