Excelの表を見やすくするために、セルの色を変更したいと思ったことはありませんか?特に、パソコンやスマホの操作に不安がある方にとって、色の変更は難しそうに感じるかもしれません。しかし、実はとても簡単にできる方法があるんです。今回は、初心者の方でも安心してできる、Excelで表の色を変更する方法をご紹介します。
セルの背景色を変更する基本の方法
まずは、最も基本的な方法から始めましょう。
セルを選択する
色を変更したいセルをクリックして選びます。複数のセルを選びたい場合は、マウスを使ってドラッグするか、Ctrlキーを押しながらクリックすると複数選択できます。
「ホーム」タブを開く
Excelの上部にある「ホーム」タブをクリックします。ここには、文字の太さや色、セルの色など、基本的な編集機能が集まっています。
塗りつぶしの色を選ぶ
「ホーム」タブの中にある「塗りつぶしの色」ボタンをクリックします。すると、色の一覧が表示されるので、好きな色を選びましょう。
色が変更される
選んだ色がセルに適用され、表が見やすくなります。
1行おきに色を付けて、表をもっと見やすくする方法
大きな表では、1行おきに色を付けると、データが見やすくなります。手動で色を付けるのも良いですが、Excelには自動で色を付ける便利な機能があるんです。
セル範囲を選択する
色を付けたい範囲をマウスでドラッグして選びます。
「条件付き書式」を選ぶ
「ホーム」タブの中にある「条件付き書式」ボタンをクリックします。表示されたメニューから「新しいルール」を選びます。
数式を使って書式を設定する
「数式を使用して、書式設定するセルを決定」を選択し、数式の入力欄に「=MOD(ROW(),2)=0」と入力します。これで、偶数行に色が付きます。
書式を設定する
「書式」ボタンをクリックし、「塗りつぶし」タブから色を選びます。選んだ色を確認して「OK」をクリックします。
完了
これで、選んだ範囲の偶数行に自動で色が付きます。行を追加したり削除したりしても、色の設定は自動で調整されるので、手間が省けます。
テーブル機能を使って、さらに便利に色を付ける方法
Excelには「テーブル」という機能があり、これを使うと表のデザインが自動で整います。色の変更も簡単にできるので、ぜひ試してみてください。
表をテーブルに変換する
色を付けたい範囲を選択し、「挿入」タブの中にある「テーブル」ボタンをクリックします。表示されたダイアログボックスで範囲を確認し、「OK」をクリックします。
テーブルスタイルを選ぶ
テーブルに変換されると、「テーブルツール」の「デザイン」タブが表示されます。ここで、「テーブルスタイル」の中から好きなデザインを選ぶと、1行おきに色が付きます。
テーブルの機能を解除する
テーブルの機能が不要な場合は、「デザイン」タブの中にある「範囲に変換」ボタンをクリックします。これで、テーブルの機能が解除され、色だけが残ります。
よくある質問や疑問
Q1: 色を変更したいセルがたくさんある場合、どうすればいいですか?
一度に複数のセルを選択することで、まとめて色を変更できます。Ctrlキーを押しながらクリックするか、マウスでドラッグして範囲を選んでください。
Q2: 色を変更した後、元に戻したい場合はどうすればいいですか?
セルを選択し、「ホーム」タブの「塗りつぶしの色」ボタンをクリックし、「塗りつぶしなし」を選ぶと、色が解除されます。
Q3: 条件付き書式で色を付けた場合、行を追加しても色は変わりますか?
はい、条件付き書式を使うと、行を追加しても自動で色が適用されるので、手動での調整が不要です。
今すぐ解決したい!どうしたらいい?
いま、あなたを悩ませているITの問題を解決します!
「エラーメッセージ、フリーズ、接続不良…もうイライラしない!」
あなたはこんな経験はありませんか?
✅ ExcelやWordの使い方がわからない💦
✅ 仕事の締め切り直前にパソコンがフリーズ💦
✅ 家族との大切な写真が突然見られなくなった💦
✅ オンライン会議に参加できずに焦った💦
✅ スマホの重くて重要な連絡ができなかった💦
平均的な人は、こうしたパソコンやスマホ関連の問題で年間73時間(約9日分の働く時間!)を無駄にしています。あなたの大切な時間が今この悩んでいる瞬間も失われています。
LINEでメッセージを送れば即時解決!
すでに多くの方が私の公式LINEからお悩みを解決しています。
最新のAIを使った自動応答機能を活用していますので、24時間いつでも即返信いたします。
誰でも無料で使えますので、安心して使えます。
問題は先のばしにするほど深刻化します。
小さなエラーがデータ消失や重大なシステム障害につながることも。解決できずに大切な機会を逃すリスクは、あなたが思う以上に高いのです。
あなたが今困っていて、すぐにでも解決したいのであれば下のボタンをクリックして、LINEからあなたのお困りごとを送って下さい。
ぜひ、あなたの悩みを私に解決させてください。
まとめ
Excelで表の色を変更する方法は、基本的な手順から応用的なテクニックまでさまざまあります。初心者の方でも、少しずつ覚えていけば、どんどん上達します。色を上手に使うことで、表が見やすくなり、作業効率もアップしますよ。ぜひ、今回ご紹介した方法を試してみてください。
他にも疑問やお悩み事があれば、お気軽にLINEからお声掛けください。

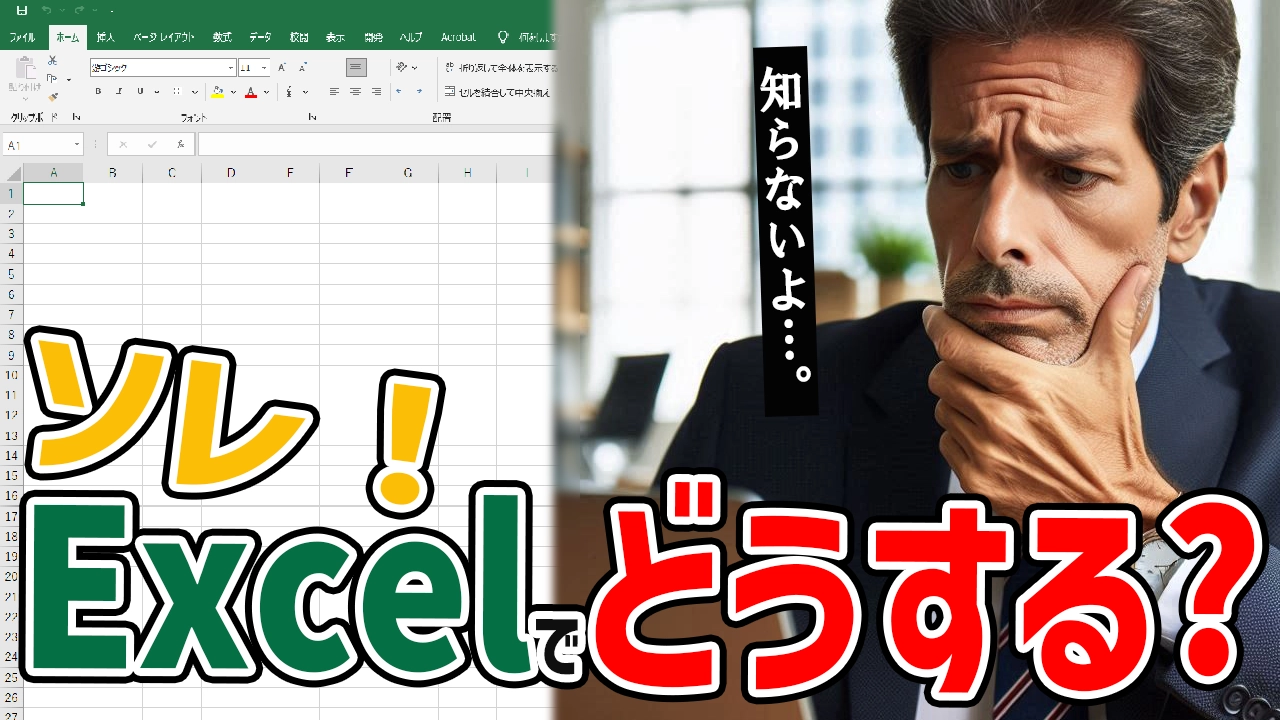




コメント