Excelで積み上げグラフと折れ線グラフを組み合わせる方法
皆さん、こんにちは!今日は、Excelを使って「積み上げグラフ」と「折れ線グラフ」を組み合わせた複合グラフの作り方をご紹介します。データを視覚的にわかりやすく表示するための便利なテクニックですので、ぜひ一緒に学んでいきましょう。
積み上げグラフと折れ線グラフの違い

Excelのイメージ
まずは、それぞれのグラフの特徴を簡単に説明しますね。
積み上げグラフとは
積み上げグラフは、複数のデータ系列を一つの棒(または線)に積み上げて表示するグラフです。例えば、各支店の売上を月別に積み上げて、全体の売上を視覚化する際に便利です。
折れ線グラフとは
折れ線グラフは、データの変化を線で結んで示すグラフです。時間の経過によるトレンドや傾向を把握するのに適しています。
積み上げグラフと折れ線グラフを組み合わせるメリット
これらのグラフを組み合わせることで、個々のデータの内訳と全体の傾向を同時に把握できます。例えば、各支店の売上(積み上げグラフ)と全体の売上合計(折れ線グラフ)を一つのグラフで表示することで、詳細と全体像を一目で確認できます。
Excelで複合グラフを作成する手順
それでは、実際にExcelで積み上げグラフと折れ線グラフを組み合わせた複合グラフを作成してみましょう。
- まず、データを用意します。例えば、以下のような月別の売上データを準備します。
| 月 |
支店A |
支店B |
支店C |
売上合計 |
| 1月 |
500 |
300 |
200 |
1000 |
| 2月 |
600 |
400 |
300 |
1300 |
| 3月 |
700 |
500 |
400 |
1600 |
- データ全体を選択し、「挿入」タブから「縦棒グラフの挿入」をクリックし、「積み上げ縦棒」を選択します。
- 作成されたグラフ内で、折れ線グラフに変更したいデータ系列(ここでは「売上合計」)を右クリックし、「系列グラフの種類の変更」を選択します。
- 表示されたダイアログボックスで、「売上合計」のグラフの種類を「折れ線」に変更し、「第2軸」を選択して「OK」をクリックします。
- これで、積み上げ縦棒グラフと折れ線グラフが組み合わさった複合グラフが完成します。
グラフを見やすくするための調整
作成したグラフをさらに見やすくするために、以下の調整を行いましょう。
- 折れ線グラフの色やマーカーを変更して、他のデータ系列と区別しやすくします。
- 第2軸の目盛りを調整して、折れ線グラフと積み上げグラフのスケールを適切に合わせます。
- グラフタイトルや軸ラベルを追加して、グラフの内容が一目でわかるようにします。
よくある質問や疑問
Q1: 第2軸とは何ですか?
第2軸は、グラフ内で異なるスケールのデータを表示するための追加の軸です。例えば、売上金額と利益率のように、数値の範囲が大きく異なるデータを同じグラフで表示する際に使用します。
Q2: グラフの色を変更するにはどうすればよいですか?
グラフ内の変更したいデータ系列をクリックして選択し、右クリックして「データ系列の書式設定」を選択します。そこで、線やマーカーの色を変更できます。
Q3: グラフにデータラベルを追加する方法は?
グラフ内のデータポイントを右クリックし、「データラベルの追加」を選択すると、各データポイントに数値を表示できます。
今すぐ解決したい!どうしたらいい?

いま、あなたを悩ませているITの問題を解決します!
「エラーメッセージ、フリーズ、接続不良…もうイライラしない!」
あなたはこんな経験はありませんか?
✅ ExcelやWordの使い方がわからない💦
✅ 仕事の締め切り直前にパソコンがフリーズ💦
✅ 家族との大切な写真が突然見られなくなった💦
✅ オンライン会議に参加できずに焦った💦
✅ スマホの重くて重要な連絡ができなかった💦
平均的な人は、こうしたパソコンやスマホ関連の問題で年間73時間(約9日分の働く時間!)を無駄にしています。あなたの大切な時間が今この悩んでいる瞬間も失われています。
LINEでメッセージを送れば即時解決!
すでに多くの方が私の公式LINEからお悩みを解決しています。
最新のAIを使った自動応答機能を活用していますので、24時間いつでも即返信いたします。
誰でも無料で使えますので、安心して使えます。
問題は先のばしにするほど深刻化します。
小さなエラーがデータ消失や重大なシステム障害につながることも。解決できずに大切な機会を逃すリスクは、あなたが思う以上に高いのです。
あなたが今困っていて、すぐにでも解決したいのであれば下のボタンをクリックして、LINEからあなたのお困りごとを送って下さい。
相談しに行く
ぜひ、あなたの悩みを私に解決させてください。
まとめ
今回は、Excelで積み上げグラフと折れ線グラフを組み合わせた複合グラフの作成方法をご紹介しました。これにより、データの詳細と全体の傾向を一つのグラフで効果的に伝えることができます。ぜひ、実際のデータで試してみてください。
他にも疑問やお悩み事があれば、お気軽にLINEからお声掛けください。

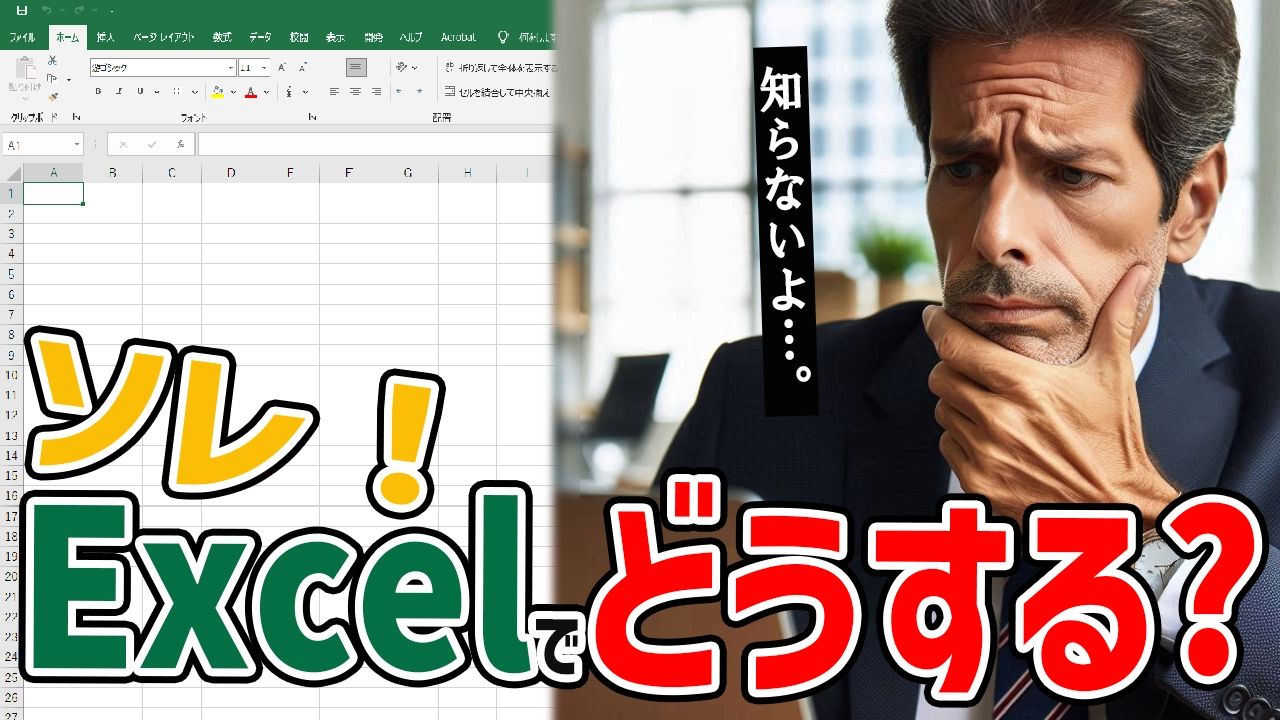




コメント