Excelでのデータ処理において、コピー&ペーストは最も基本的な操作の一つです。
しかし、操作を誤って「コピーしたはずのデータがペーストできない」という状況に陥ったことはありませんか?

当サイトではExcelについて知っておくべき情報を多数掲載しています。あわせてそちらもご覧いただくと専門的知識が得られますよ。

なぜコピーしたデータがペーストできなくなるのか
コピー操作後、セル範囲に表示されるはずの点線がなぜか消えてしまうことがあります。これは、貼り付け前に何らかの操作を行うと、コピーしたデータがクリップボードから消えてしまったと誤解されがちです。しかし、実際にはWindowsの「クリップボードの履歴」機能を活用することで、この問題を解決できます。
クリップボードの履歴機能とは
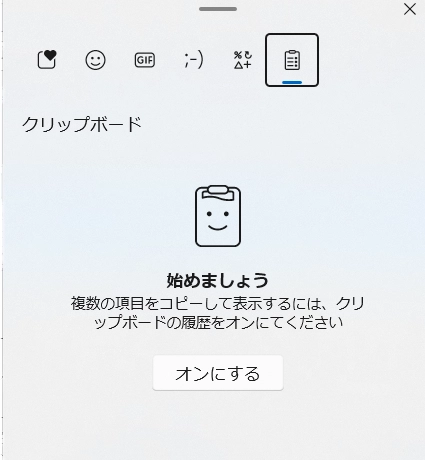
Windows11のクリップボード
「クリップボードの履歴」機能を利用すると、過去にコピーしたデータを一覧で表示し、選択して再びペーストすることができます。この機能を使用するには、「Windows」+「V」キーを押します。初めて使用する場合は「有効にする」をクリックして機能をオンにする必要があります。また、この機能を用いると、エクセルだけでなくワードやパワーポイント、さらにはWebブラウザーやメモ帳など、様々なアプリケーションでコピー&ペーストの効率を上げることが可能です。
クリップボードの履歴機能は、Windows 10以降のバージョンで利用可能な機能です。これにより、過去にコピーした項目を一覧表示し、必要に応じて再利用することができます。
以下に、この便利な機能をフル活用するための手順を説明します。
- クリップボードの履歴を有効にする: この機能を初めて使用する際には、まず有効にする必要があります。これを行うには、キーボードから「Windows」+「V」キーを押します。ポップアップされる小窓に「クリップボードの履歴」と表示されたら、「有効にする」をクリックします。
- コピーした項目の履歴を見る: 何かをコピーした後、「Windows」+「V」キーを押すことで、過去にコピーした項目の履歴を見ることができます。表示された一覧から、貼り付けたいデータをクリックします。
- データの貼り付け: 履歴から選択したデータは、自動的に現在のアプリケーションやドキュメントに貼り付けられます。Excelだけでなく、WordやPowerPoint、さらにはWebブラウザやメモ帳など、あらゆる場所でこの操作が可能です。
- 履歴の管理: 履歴は自動的に保存されますが、不要な項目は個別に削除することができます。また、「ピン留めする」オプションを使うことで、特定の項目を常にリストの上部に表示させることが可能です。
さらなる便利技!Officeクリップボード
Officeアプリケーション内でより高度なコピー&ペーストを実現する「Officeクリップボード」機能もあります。この機能を利用すると、複数のデータをコピーしておき、必要に応じて選択してペーストすることが可能になります。これは、特に大量のデータを扱う際に非常に役立ちます。
Officeクリップボードは、Microsoft Officeアプリケーション内で複数の項目をコピー&ペーストする際に非常に便利な機能です。Word、Excel、PowerPoint間でデータを簡単に共有できます。以下は、Officeクリップボードを使用するときの手順です。
- Officeクリップボードを開く: Microsoft Officeアプリケーション(例えばExcel)を開き、「ホーム」タブにある「クリップボード」パネルをクリックします。これにより、Officeクリップボードが画面の左側に表示されます。
- 項目をコピーする: 一つ以上のデータ項目を通常どおりにコピー(Ctrl + C)します。コピーした項目は自動的にOfficeクリップボードに追加されます。
- 項目を貼り付ける: Officeクリップボードに保存された項目から、貼り付けたいものを選択してクリックします。選択したデータがアクティブなドキュメントに貼り付けられます。
- 設定を調整する: Officeクリップボードの「オプション」ボタンを使うと、動作のカスタマイズが可能です。例えば、「Ctrl + C」を2回押すと自動的にクリップボードを表示するように設定できます。
Excelだけよりも別スキルもあった方がいいに決まってる

あなたのキャリアを再定義する第一歩を、『ChapterTwo』の無料オンライン相談会で踏み出してみませんか?Webデザインや動画編集の技術を学び、新しい分野でのキャリアをスタートさせる絶好の機会です。この相談会では、あなたの目指す未来と完全にマッチした学習プランを一緒に考え、あなたが直面するかもしれない疑問や不安を全て解消します。
- 個別対応で具体的な道筋を提案: あなたの現在のスキルセットとキャリア目標に基づいて、どのコースが最適かを専門のカウンセラーが一緒に考えます。
- リスキリングのメリットとプロセスの解説: 新しい技術を学ぶことの価値と、それが現在及び将来の職業にどのように役立つかを詳しく説明します。
- 実際の学習体験を前もって感じるチャンス: コースのカリキュラム、学習の流れ、実際のクラスの様子や学習資料についてのプレビューを提供します。
- キャリアチェンジを考えている方: 新しいスキルを身につけて、異業種への挑戦を目指す方。
- スキルアップを望む方: 現在の職業において、さらに高い専門性を持ちたい方。
- 副業やフリーランスを始めたい方: 独立して仕事を取りたいが、何から始めれば良いかわからない方。
無料オンライン相談会は、あなたが新しいキャリアパスを探求するのに理想的な場です。私たちと一緒に、あなたの可能性を最大限に引き出し、未来への大きな一歩を踏み出しましょう。今すぐ席を予約して、『ChapterTwo』での学びがあなたの人生をどのように変えることができるかを発見してください。この機会を活かして、自信を持って新しいステージへ進みましょう!
まとめ
Excelでコピー&ペーストが上手くいかない時には、「クリップボードの履歴」機能や「Officeクリップボード」を活用することで、効率的に作業を進めることができます。これらの機能を使いこなすことで、Excel作業のスピードと正確性が大きく向上します。では、最後に本記事の内容をサクッとまとめてお別れとなります。
簡単まとめ
- コピーしたデータがペーストできなくなる問題の解決法として、Windowsの「クリップボードの履歴」機能を活用することができる。
- クリップボードの履歴機能を利用すると、過去にコピーしたデータを一覧で表示し、再びペーストすることができる。
- Officeクリップボードを使用すると、Microsoft Officeアプリケーション内で複数のデータをコピー&ペーストする際に便利な機能が提供される。
この記事を少しでもためになった!と思ったならコメントやSNSでみんなにシェアをしていただけるととても励みになります!これからも、ガジェットや便利ツールの情報発信していきますので、サイトをお気に入りやブックマークに入れていただけると、とっても嬉しいです(‘ω’)ノ。
ではでは、最後までご覧いただきありがとうございました。

Twitter:@Uriuri_writer
Follow @Uriuri_writer
Instagram:@uriuri_writer
Instagram




コメント