Windows11を使用していて、画面の明るさを調整しようとした際に、スライダーが表示されないという問題に直面していませんか?
なんか明るさ調整できるスライダーがどっかいったんだけどぉ!

当サイトではWindows11について知っておくべき情報を多数掲載しています。あわせてそちらもご覧いただくと専門的知識が得られますよ。


Windows11の明るさスライダーで調整する方法
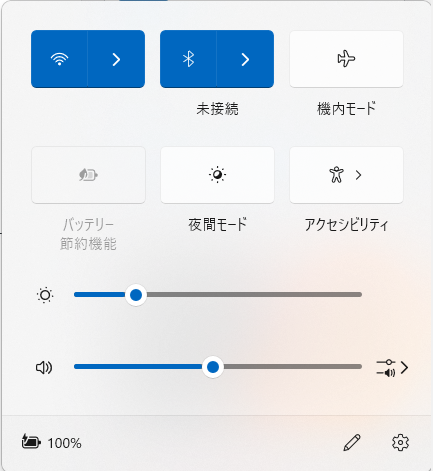
Windows11の画面の明るさ調整スライダー
まず、基本としてWindows11の明るさスライダーで画面の明るさを調整する方法をサクっとお伝えします。
- 画面の下部にあるタスクバーにカーソルを移動します。
- タスクバーの右側にある通知エリア(時計やWi-Fi、バッテリーアイコンが表示されている部分)をクリックします。Windows 11では、このアクションで「クイック設定」メニューが開きます。
- クイック設定メニュー内に、画面の明るさを調整するためのスライダーが表示されます。このスライダーは通常、太陽のアイコンで示されています。
- 明るさスライダーを左右にドラッグすることで、画面の明るさを調整できます。スライダーを右に動かすと画面が明るくなり、左に動かすと暗くなります。
- 希望の明るさに調整したら、クイック設定メニューの外側をクリックするか、メニュー外の任意の場所をクリックして閉じます。これで、設定した明るさが適用されます。
だいたい上記の手順で画面の明るさを設定できますが…。
ときには、明るさスライダーがそもそもなくなっている不具合に直面することもあります。
じゃあ、そうなったときどうしたらいいのか。この後の項目で解説していきたいと思います。
Windows11で明るさスライダーが表示されない原因と対処法
Windows11を使用している際に、画面の明るさを調整するスライダーが表示されない問題は、ユーザーにとって非常に不便です。
画面の明るさが適切でないと、目に負担がかかります。特に、暗い環境で画面が非常に明るい場合や、明るい環境で画面が暗すぎる場合には、目の疲れ、頭痛、視力の低下などを引き起こす可能性があります。他にも電池の消耗が早くなるなどのデメリットもあります。なによりも画面が見にくいです💦
Windows11では、通常、画面の明るさを調整するためのスライダーがタスクバーの通知エリアにあるクイック設定内に表示されます。しかし、このスライダーが表示されない場合、直接的な明るさ調整ができなくなります。この問題の主な原因は、デバイスのディスプレイ設定やドライバの不具合にある可能性が高いです。可能性が高いところから調べていきましょう。
原因1:ディスプレイドライバーの不具合
Windows11では、ディスプレイドライバーが最新でない、または互換性がない場合、明るさスライダーが表示されないことがあります。ドライバーに問題があると、オペレーティングシステムがハードウェアを正しく認識できず、結果として明るさ調整機能が利用できなくなります。
対処法1:ディスプレイドライバーを更新する
- デバイスマネージャーを開く:スタートメニューで「デバイスマネージャー」と検索し、開きます。
- ディスプレイアダプターを展開する:リストから「ディスプレイアダプター」を見つけ、クリックして展開します。
- ドライバーを更新する:ディスプレイデバイスを右クリックし、「ドライバーの更新」を選択します。その後、「自動でドライバーソフトウェアを検索」を選択し、指示に従って更新を完了させます。
原因2:システム設定の問題
時には、Windowsのシステム設定が原因で明るさスライダーが表示されなくなることがあります。特に、電源設定やディスプレイ設定が関係している場合があります。
対処法2:システム設定を確認・調整する
- 電源設定を確認する:「設定」>「システム」>「電源とスリープ」>「追加の電源設定」を開き、現在の電源プランの設定を確認します。明るさの調整が制限されていないかを確認してください。
- ディスプレイ設定を確認する:「設定」>「システム」>「ディスプレイ」に移動し、ディスプレイの設定を確認します。ここで、明るさの調整が可能かどうかを確認できます。
原因3:ハードウェアの問題
稀に、物理的なハードウェアの問題が原因で明るさスライダーが表示されないことがあります。これは、ディスプレイ自体の故障や、グラフィックカードの問題によるものです。
対処法3:ハードウェアの診断
- 外部ディスプレイを試す:問題がディスプレイに限定されているかどうかを確認するため、外部ディスプレイを接続してみてください。
- ハードウェアの診断ツールを使用する:多くのPCメーカーは、ハードウェアの診断ツールを提供しています。これを使用して、グラフィックカードやディスプレイの問題を診断してください。
これらの対処法を試すことで、Windows 11で明るさスライダーが表示されない問題の解決に近づけるはずです。それでも問題が解決しない場合は、専門家に相談するか、Microsoftのサポートに連絡することをお勧めします。
Windows11で画面の明るさが調整できない時はどうしたらいい?
画面の明るさが調整できない原因は、ディスプレイドライバーに問題がある場合がほとんどです。
別の記事でそのあたり詳しく話しているので、知りたい方はそちらをご覧ください。

まとめ
Windows 11で明るさスライダーが表示されない問題や、Windows Updateのインストールエラー0x800f0922に直面した場合、上記の解決策を試してみてください。これらの手順により、多くの場合、問題を解決することができます。もし問題が解決しない場合は、Microsoftのサポートに連絡することをお勧めします。では、最後に本記事の内容をサクッとまとめてお別れとなります。
簡単まとめ
- Windows11で明るさスライダーが表示されない場合、ディスプレイドライバーの更新やシステム設定の確認が対処法として有効です。
- 明るさが適切に調整できないと、目の疲れや電池の消耗が早くなるなどの問題が生じます。
- 画面の明るさを適切に管理することは、ユーザーの健康とデバイス使用の快適性に直結します。
この記事を少しでもためになった!と思ったならコメントやSNSでみんなにシェアをしていただけるととても励みになります!これからも、ガジェットの情報発信していきますので、サイトをお気に入りやブックマークに入れていただけると、とっても嬉しいです(‘ω’)ノ。
ではでは、最後までご覧いただきありがとうございました。

Twitter:@Uriuri_writer
Follow @Uriuri_writer
Instagram:@uriuri_writer
Instagram




コメント