iPhoneのクイックスタートは、誰でもカンタンに古いiPhoneのデータを新しいiPhoneへ移行できる便利な機能です。
しかし、ちょっと不安なのが古いiPhoneの中に保存されている写真ってデータ移行できるの?って点ですよね。
逆に、写真のデータは移行させたくないけどできるの?あったら知りたいですよね。
そんな、疑問や悩みを持っている方に向けて、本記事では、iPhoneのクイックスタートで写真のデータ移行はできるのかどうかを説明した後に、写真をデータ移行しない方法についても解説していきます。
iPhoneのクイックスタートって写真のデータ移行もできるの?
結論、クイックスタートで写真のデータ移行はできます。
iPhoneのクイックスタートは、写真を含めて、古いiPhoneのほぼすべてのデータを、新しいiPhoneへデータ移行させることができます。
もちろん、アプリによっては再ログインが必要であったり、Suicaなどのマネー系に関しては古いiPhoneの情報を削除してからじゃないと設定できないものもありますので、クイックスタートだけで完結しない方もいらっしゃいます。
iPhoneに保存されている写真に関しては、古いiPhoneの写真を新しいiPhoneへ移行させることができます。
iCloudを使わなくても写真や動画のデータ移行は可能です。
クイックスタートで写真のデータ移行できない場合ってどんなとき?
iPhoneのクイックスタートでは、写真のデータ移行はできます。
しかし、うまく写真のデータ移行ができないケースもいくつかあります。
クイックスタートでうまく写真を移行できない例
- 新しいiPhoneの方が容量が少ない。
- 多くの写真は移行できたが、一部の写真がデータ移行出来ていない。
- そもそも写真のデータが移行出来ない。
お使いの古いiPhoneの設定や状況によって変わってきますので、クイックスタートで写真が上手くデータ移行できなくなる原因は人によって異なります。
ですが、安心して下さい。
もし、クイックスタートで古いiPhoneの写真や動画が上手くデータ移行できない場合でも、古いiPhoneから新しいiPhoneへAirdropやiTunesを使ってデータを移行させれば簡単にデータを移行することができます。
クイックスタートは、古いiPhoneのデータを新しいiPhoneへコピーするような形になるので、古いiPhoneの中には写真データが残っています。
「ヤバい!データが消えた!💦」とパニックになる前に、まずはそちらを確認してみましょう。
他にも、iCloudを使って移行させる方法もあります。
iCloud写真の機能を使って、古いiPhoneの写真をiCloudにアップロードしていれば、新しいiPhoneで古いiPhoneと同じAppleIDにサインインしてWi-Fiに接続することで、iCloudに保存されている写真が見れるようになります。
しかし、iCloud写真を使っている場合は、最近の写真は正常にiCloudに保存できていない場合があるので注意が必要です。
理由としては、iCloud写真の自動バックアップは、原則Wi-Fi接続下の状態でかつ充電が十分にある状態じゃないと正常にアップロードされない場合があるからです。
例えば、今日午前中に写真を撮影した後に、午後新しいiPhoneを購入してクイックスタートをした場合、iCloudへ写真がアップロードされていない為、iCloudと同期している写真アプリ上に表示されないなんてことがあります。
Wi-Fiに接続してない、省電力モードになっている場合だとiCloudへの同期は行われません。iPhoneが「Wi-Fi接続されている」+「充電器に差さっている」+「ロック画面になっている」状態であればiCloudへデータの同期が行われるので、あなたの行動次第では、iCloudへデータが送られていないなんてこともありえます。
また、iCloud写真をオンにしていると「ストレージを最適化」を有効にしている場合は、オリジナルの写真とビデオの一部が、iPhoneに保存されていない場合があります。そうなると、データ自体がiPhone本体にないのでクイックスタートでデータ移行ができない場合もあります。
他にも、写真が自体が誤って消してしまっている場合もあります。その場合は、写真アプリの「最近削除した項目」の中に入っていないかや、あなたのApple IDで正常にiCloudにサインインしているか確認してください。
基本的には、写真を含めて設定などは、クイックスタートでデータ移行が完了しますが、あなたの環境によっては正常にデータ移行出来ない場合がありますので、クイックスタートをした後は、無事にデータ移行が終わっているのかどうかを確認するようにしましょう。
逆にクイックスタートで写真を移行しないようにする方法
結論、クイックスタートをする前に「写真を削除」してから「iCloud写真をオフ」にして「iCloudのバックアップを作り直し」をしましょう。
新しいiPhoneに写真を移行させない方法
- 古いiPhoneの写真を削除する。
- iCloud写真の機能をオフにする。
- iCloudのバックアップを写真なしでもう一度作り直す。
古いiPhoneの写真はデータとして取っておきたいけど、新しいiPhoneはキレイな状態で使いたいという方もいらっしゃいますよね?
しかし、iPhoneのクイックスタートは、特定のデータを選んでデータ移行しないようにするという機能はありません。
例えば、iPhoneの設定は移行させたいけど、写真は容量多いし、データ移行にも時間がかかるからデータ移行させないようにしたいなんてことはできません。
なので、写真だけをデータ移行させなくする機能はありません。クイックスタートをすると写真アプリの中に入っている写真や動画のデータも新しいiPhoneへ移行されてしまいます。
ですが、写真だけを移行させなくすることは可能です。
具体的にどうすればいいのか。
1つ1つ手順を解説します。
古いiPhoneの写真を削除する
手間ですが、1つ1つ選んで写真を消すという方法が一番確実です。
iCloud写真をオンにして、iPhone本体の写真をiCloudにデータ同期させている場合でも、本体からしっかり削除すれば、iCloudに保存されている写真も削除できます。
もちろん、写真アプリ上から完全に削除するためには、「最近削除した項目」からも消さないとデータが残ったままに移行されてしまうので、写真アプリ上で削除した写真は「最近削除した項目」からも完全に削除するようにしましょう。
写真アプリから完全に削除できれば、クイックスタートでもデータは移行されません。
方法は簡単です。
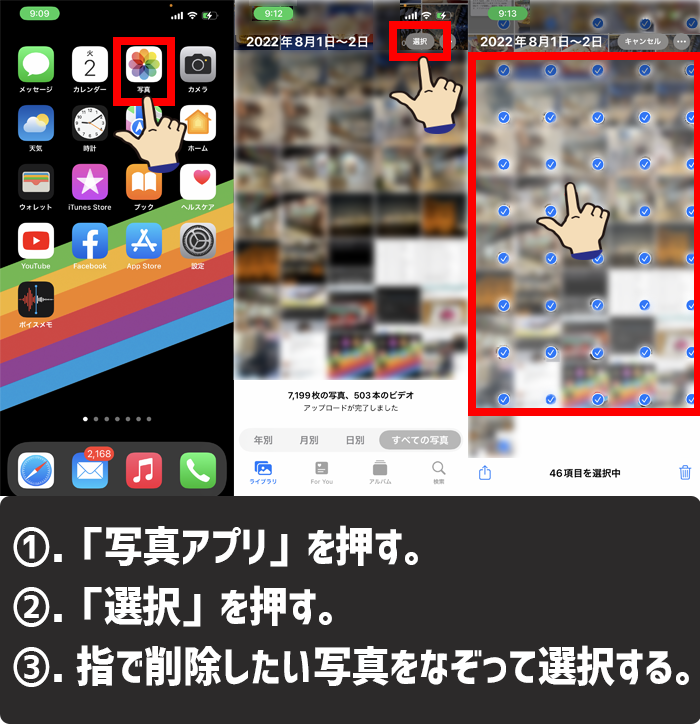
iPhoneの写真を完全に消す方法1-3
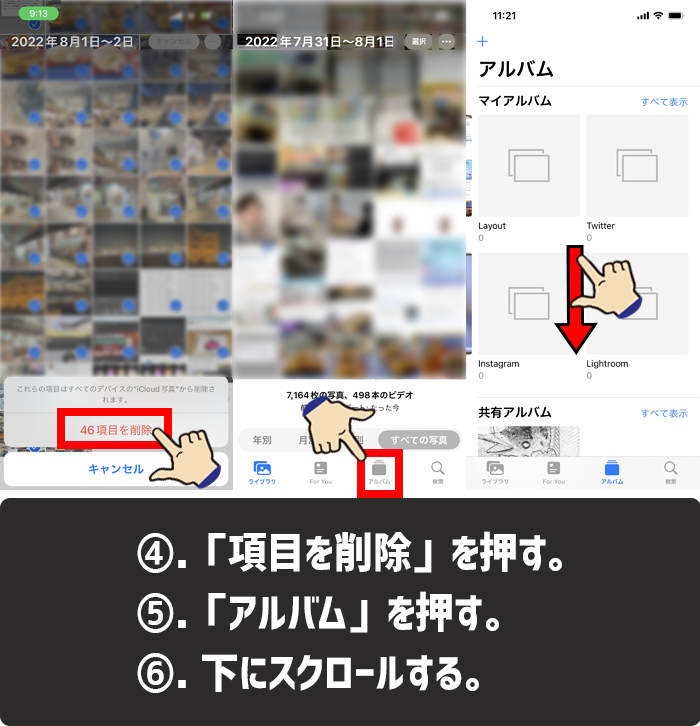
iPhoneの写真を完全に消す方法4-6
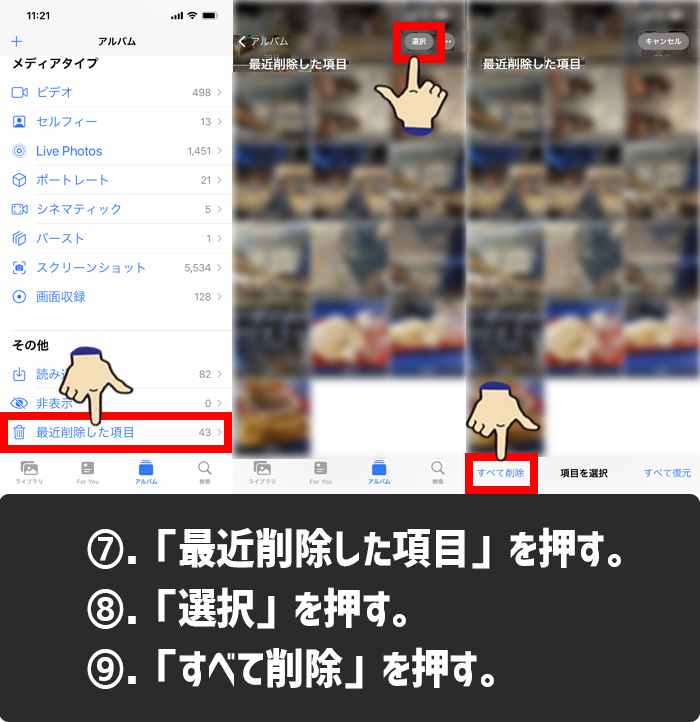
iPhoneの写真を完全に消す方法7-9
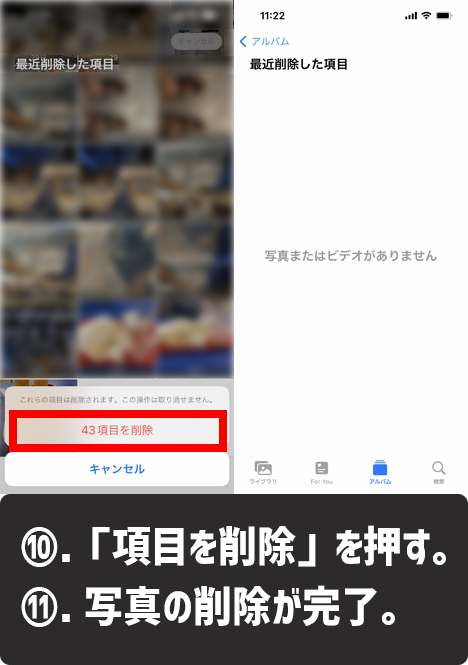
iPhoneの写真を完全に消す方法10-11
- 「写真アプリ」を押す。
- 右上にある「選択」を押す。
- 指で削除したい写真をなぞって選択してチェックを入れる。
- 「項目を削除」を押す。
- 「アルバム」を押す。
- 下にスクロールする。
- 「最近削除した項目」を押す。
- 「選択」を押す。
- 「すべて削除」を押す。
- 「項目を削除」を押す。
- 写真の削除が完了します。
写真の削除は、上記の手順で削除できます。
古いiPhoneに保存されている写真を完全に削除すれば、基本的には新しいiPhoneに写真のデータが移行されることはありません。
しかし、例外もあります。
iCloud写真の機能をオフにする
写真を削除すれば、写真のデータは削除できますが、iCloudに写真のデータがある場合は、新しいiPhoneがWi-Fiに接続された段階で新しいiPhoneにも写真のデータが共有されます。
新しいiPhoneで、iCloud写真を無効にすると、今まで撮ってきた写真が新しいiPhoneに同期されないようになります。
しかし、クイックスタートは古いiPhoneの設定を、そのまま新しいiPhoneにも転送してしまうので、クイックスタートを行う前に、事前に古いiPhoneでiCloud写真をオフにしておきましょう。
iCloud写真をオフにする以前のデータはiCloudに残っていますが、iCloud写真をオフにすれば、そこからはデータの同期は行われなくなるため、新しいiPhoneには写真のデータは移行されません。
なので、クイックスタートをする前に、削除したい写真を消した後は、iCloud写真をオフにすることで、新しいiPhoneへiCloudの写真がいかないようにすることができるようになります。
ですが、1つだけiCloud写真をオフにする前に注意してほしい点があります。
それは、iCloud写真をオフにしたことにより、iPhoneの容量がパンパンになってしまう可能性があるということです。
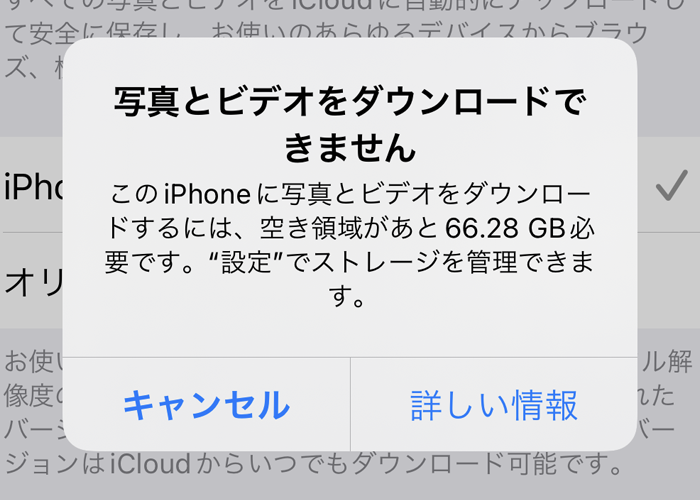
iCloud写真をオフにしようとしても容量パンパンでオフにできない場合もある
iCloud写真には、iPhone本体のストレージ空き容量に応じて、写真のファイルサイズを自動で縮小、最適化して表示する機能があります。しかし、iCloud写真をオフにするとファイルサイズの縮小が解除され、iCloudにあるオリジナルデータをiPhone本体へ自動的にダウンロードします。これによって、iCloudに保存していた写真が一気に本体にダウンロードされて容量がパンパンになってしまうこともありますので、写真や動画を多く保存している方は、ご注意ください。
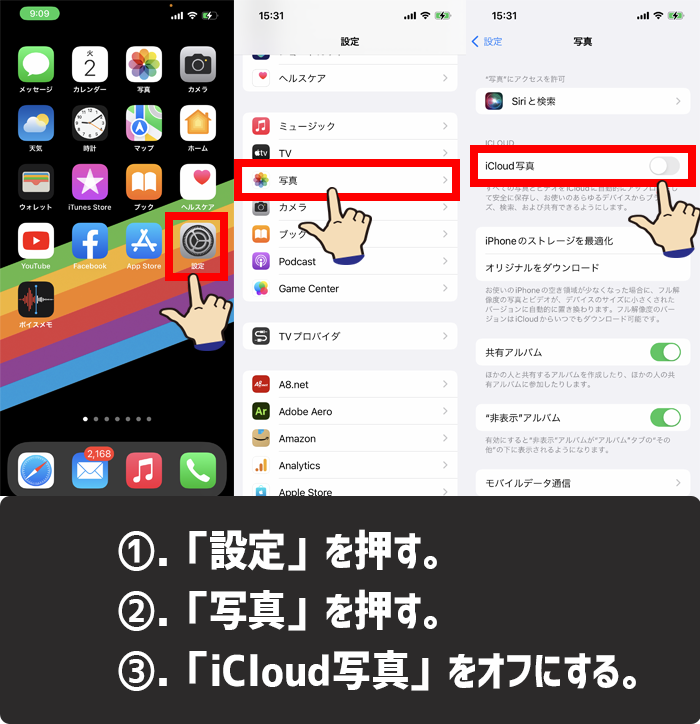
iCloud写真をオフにする方法1-3
- 「設定」アプリを押して起動する。
- 「写真」の項目を押す。
- 「iCloud写真」をオフにする。(緑色のオンから灰色のオフにする)
iCloudのバックアップを写真なしでもう一度作り直す
iCloudにバックアップを取っている方は、写真のバックアップも同時に取っている場合があります。
iPhoneは、不意な故障に備えて、自動バックアップ機能があります。
iCloud写真をオンにしている時の写真データの同期とは違い、他のアプリ情報や設定情報をまるごとバックアップする仕組みのことを、「iCloudバックアップ」と呼びます。
iCloud写真をオンにしているときには、写真のデータは「iCloudバックアップ」の対象には含まれません。
「iCloud にメッセージを保管」を使っている場合や、iCloud 写真を有効にしている場合、コンテンツは自動的に iCloud に保管されます。つまり、iCloud バックアップの対象にはなりません。
※Apple公式ページ「iCloud バックアップの対象となるもの」から引用
しかし、あなたがiCloud写真をオフにしている状態で、iCloudバックアップをした場合は、写真のデータもバックアップされてしまうため、新しいiPhoneでバックアップデータを復元した際に、写真のデータが新しいiPhoneで復活してしまいます。
新しいiPhoneで、写真のデータを移行させない為には、クイックスタートを行う前に、すでに保存されているiCloudバックアップのデータを写真なしの状態にして、新たに上書き保存することで写真のデータを移行させないようにすることができます。
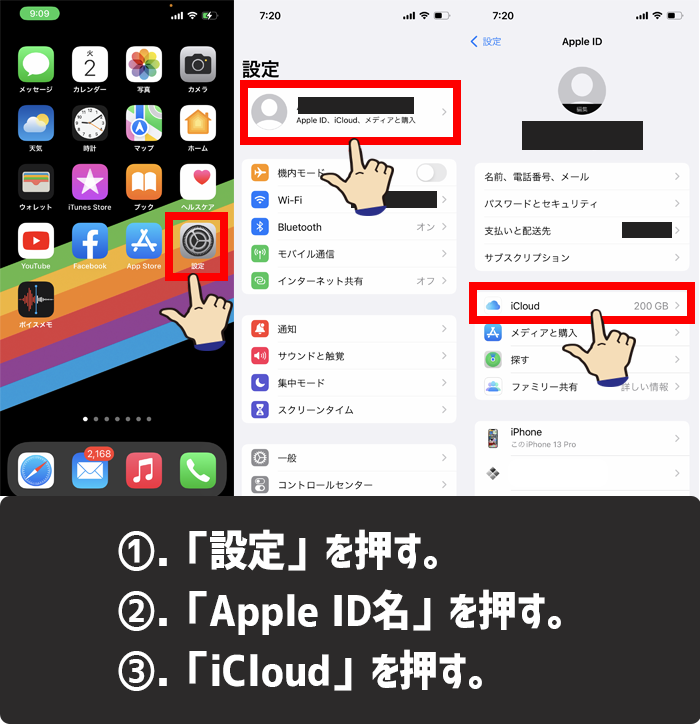
iCloudのバックアップを写真なしでもう一度作り直す方法1-3
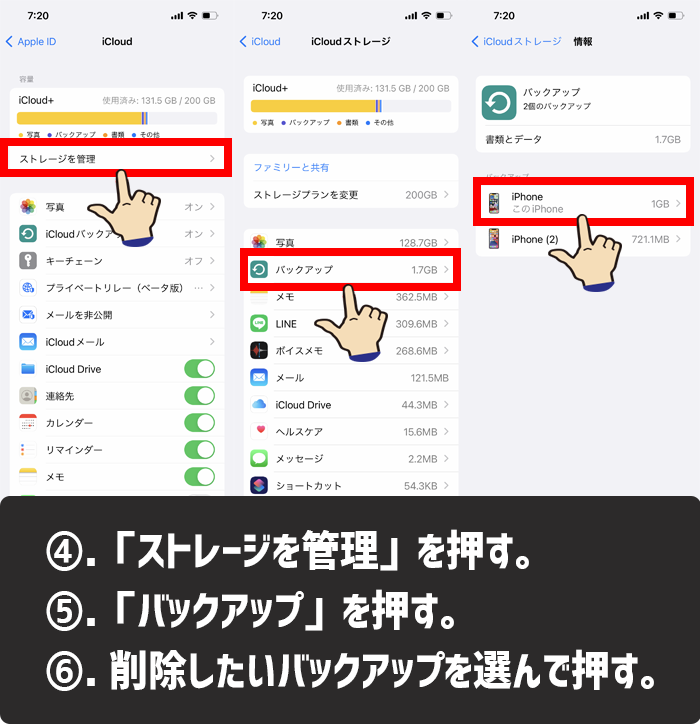
iCloudのバックアップを写真なしでもう一度作り直す方法4-6
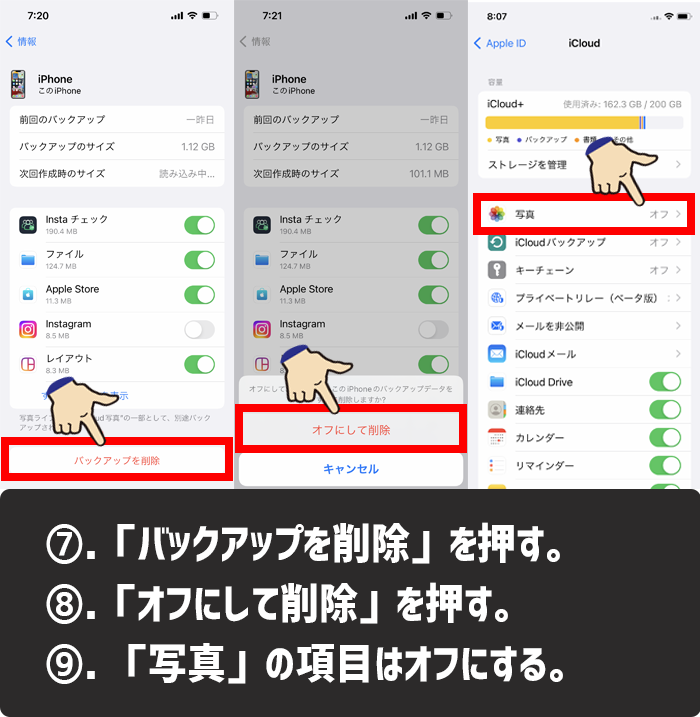
iCloudのバックアップを写真なしでもう一度作り直す方法7-9
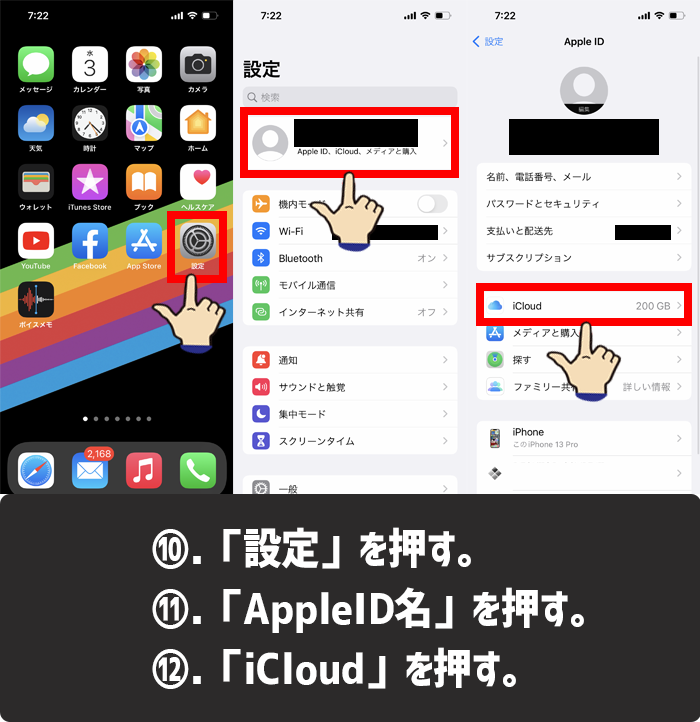
iCloudのバックアップを写真なしでもう一度作り直す方法10-12
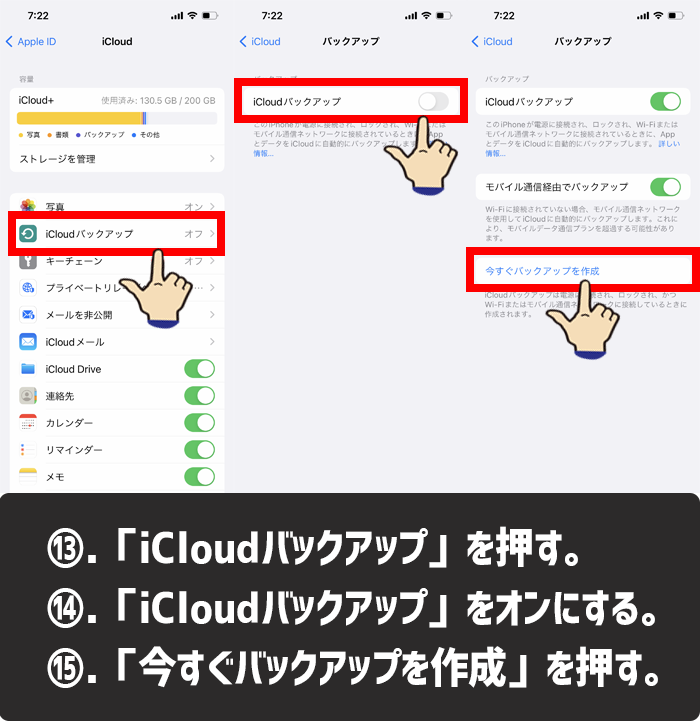
iCloudのバックアップを写真なしでもう一度作り直す方法13-15
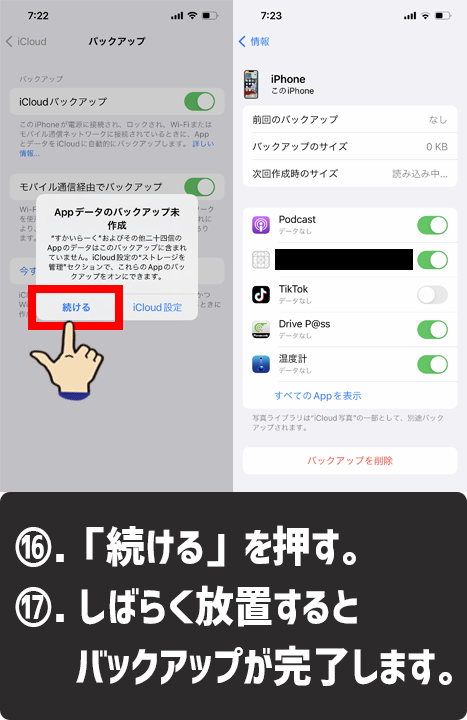
iCloudのバックアップを写真なしでもう一度作り直す方法16-17
- 「設定アプリ」を押す。
- 「Apple ID名」を押す。
- 「iCloud」を押す。
- 「ストレージを管理」を押す。
- 「バックアップ」を押す。
- バックアップを削除したい端末を選んで押す。
- 「バックアップを削除」を押す。
- 「オフにして削除」を押す。
- もともとあったバックアップデータを削除できたら、写真データの無い状態のバックアップデータを作るため「写真」の項目をオフにする。
- 「設定アプリ」を押す。
- 「Apple ID名」を押す。
- 「iCloud」を押す。
- 「iCloudバックアップ」を押す。
- 「iCloudバックアップ」をオンにする。
- 「今すぐバックアップを作成」を押す。
- ちゃんと写真がなしの状態でバックアップしてくれるのか心配だったら「iCloud設定」を押す。問題なければ「続ける」を押す。
- しばらく放置するとバックアップが完了します。
まとめ
クイックスタートは、新しいiPhoneへ古いiPhoneのデータや設定を素早く移行できる機能です。
もちろん、写真のデータも簡単にデータ移行出来ます。
しかし、人によっては、うまく写真データが移行できない場合もありますし、新しいiPhoneには写真データを移行させたくないという方もいらっしゃると思います。
そんなときは、本記事の内容を参考にしていただき、クイックスタートを行ってもらえば、あなたの希望にあった状態のデータを新しいiPhoneへ移行できると思います。
本記事が、これから新しいiPhoneへデータを移行させようと思っているあなたのお役に立てたら幸いです。
簡単まとめ
- iPhoneのクイックスタートは写真のデータ移行も簡単にできます。
- 写真のデータが上手く移行出来なくても古いiPhoneがあれば欲しいデータをAirdropなどでデータ移行させることができます。
- 写真のデータを移行させたくない人は、クイックスタートを行う前に「古いiPhoneの写真を削除する。」「iCloud写真の機能をオフにする。」「iCloudのバックアップを写真なしでもう一度作り直す。」の3つをすれば写真データを移行させずに新しいiPhoneを使える。
この記事を気に入っていただけたら、コメントやシェアをしていただけるととても励みになります!これからも、iPhoneがより便利に使えるようになる情報やiPhoneの疑問についての情報発信していきますので、たまにサイトをチェックしていただけると、とっても嬉しいです(‘ω’)ノ。
ではでは、最後までご覧いただきありがとうございました。

Twitter:@Uriuri_writer
Follow @Uriuri_writer
Instagram:@uriuri_writer
Instagram




コメント