Windows 10では、コマンドプロンプトを駆使することで、PCの起動や電源操作を簡単かつ効率的に行うことができます。
でも、どうやってやんの!?って思いますよね。

当サイトではWindowsパソコンの知っておくと便利な知識やエラー解決に特化した記事を多数掲載しています。是非、他の記事もご覧ください。


それではいってみましょー。
コマンドプロンプトでWindowsの電源操作をする5つの方法

コマンドプロンプトでWindowsの電源操作をする5つの方法
コマンドプロンプトを使ってPCの電源管理をもっと便利に、もっとスマートに行ってみませんか?
コマンドプロンプトの電源操作をマスターすればタスクスケジューラと組み合わせて自動的に電源を好きなタイミングで落とすこともできますよ。
コマンドプロンプトを使った電源操作は以下のものがあります。

- シャットダウン (電源を切る)
- 再起動
- ログオフ
- スリープ
- ハイバネーション
ここでは、Windows 10でのコマンドプロンプトを使った電源操作のコツを、もう少し詳しくお話しします。さあ、一緒に見ていきましょう。
シャットダウン (電源を切る)
/* シャットダウン (電源を切る) */
shutdown /s /f /t 0
ちょっと解説しますね。
- /s: シャットダウン
- /f: 強制的にアプリケーションを閉じる
- /t: シャットダウンまでの待機時間(0は即時)
このコマンドは、PCを即座にシャットダウンします。/s はシャットダウンを意味し、/f オプションで開いているアプリケーションを強制終了させ、/t 0 で待ち時間なしに操作を実行。緊急時や速やかなシャットダウンが必要な時に便利ですよ。
注意点として、このコマンドは即時にシャットダウンを行うため、開いているアプリケーションやドキュメントは保存されずに閉じられます。大切な作業をしている場合は、事前にデータを保存することが重要です。
再起動
/* 再起動 */
shutdown /r /f /t 0
ちょっと解説しますね。
- /r: 再起動
- /f: 強制的にアプリケーションを閉じる
- /t: シャットダウンまでの待機時間(0は即時)
再起動は、システムの不具合をリセットしたり、更新を適用する際に重要です。/r は再起動を指し、同様に/f で未保存のデータを失うリスクを伴いながら強制的にアプリケーションを閉じ、/t 0 で即時に再起動します。システムの健康を保つためにも、定期的な再起動に便利ですよ。
注意点として、再起動の際も未保存のデータは失われます。重要な作業を行っている場合は、必ず保存を行い、アプリケーションを閉じてから実行してください。
ログオフ
/* ログオフ */
shutdown /l
ちょっと解説しますね。
- /l: ログオフ
/l オプションで現在のユーザーからログオフします。共用のPCを使用している場合や、異なるユーザーアカウントに切り替えたい時に役立ちます。作業を終えた後のセキュリティ対策としても効果的ですね。
注意点としては、ログオフすると、現在のユーザーセッションが終了します。そのため、未保存のデータは失われる可能性があります。ログオフ前には必ずデータを保存しましょう。
スリープ
/* スリープ */
rundll32.exe powrprof.dll,SetSuspendState 0,1,0
ちょっと解説しますね。
- rundll32.exe powrprof.dll,SetSuspendState 0,1,0: スリープモードに入る
スリープモードは、省電力を保ちつつ、すぐに作業を再開できる状態にPCを保つ方法です。このコマンドは、一時的にPCを休止状態にし、必要な時にすぐに復帰できます。短時間の休憩に最適ですよ。
注意点としては、スリープモードではPCは低電力状態になりますが、電源は切れていません。そのため、長時間の不使用時にはハイバネーションまたはシャットダウンを推奨します。
ハイバネーション
/* ハイバネーション */
shutdown /h
ちょっと解説しますね。
- /h: ハイバネーション(スリープと似ていますが、電源を完全にオフにします)
ハイバネーションは、スリープよりも深い休止状態で、電源を完全にオフにします。/h オプションで、現在のセッションをハードディスクに保存し、電源を切ります。長期間の休暇や、電源を切っても作業状態を保持したい時に使ってみてください。
注意点としては、ハイバネーションはシステムの状態をハードディスクに保存します。ハードディスクの空き容量が不足している場合は、ハイバネーションが正常に機能しないことがあります。十分な空き容量を確保してから実行しましょう。
ハイバネーションとシャットダウンって思った方は、別の記事で違いについて詳しく解説していますのでそちらもご覧ください。

共通の注意事項
これらのコマンドは管理者権限が必要な場合があります。コマンドプロンプトを管理者として実行してください。
慎重に使用してください。誤ってシャットダウンや再起動するとデータの損失が発生する可能性があります。
また、Windows PowerShellも便利なツールであり、より高度な制御が可能です。ただし、コマンドを実行する際は、システムに与える影響を理解し、注意して操作してください。
実際の使用例
バッチファイルを作成し、それをタスクスケジューラで定期的に実行する方法は、自動化を実現するのに非常に便利です。
ここでは、Windows 10でバッチファイルを作成し、タスクスケジューラに設定するステップバイステップのプロセスを説明します。
この方法で、定期的なタスクを自動化し、日々の作業をより効率的にすることができます。
ステップ 1: バッチファイルの作成
タスクスケジューラで定期的に実行する方法の最初の一歩としてはバッチファイル(拡張子.bat)を作成する必要があります。
- ノートパッドやメモ帳などのテキストエディタを開きます。
- 例えば、PCを毎日特定の時刻にシャットダウンさせたい場合、「shutdown /s /f /t 0」を入力します。
- ファイルを「.bat」拡張子で保存します。例えば、「shutdown.bat」という名前でデスクトップに保存します。
ステップ 2: タスクスケジューラの設定
次に先ほど作成した「shutdown.bat」をタスクスケジューラで自動で実行してもらうように設定します。
- スタートメニューから「タスクスケジューラ」を検索して開きます。
- 「タスクの作成」または「基本タスクの作成」をクリックします。
- タスクに名前を付け、必要に応じて説明を追加します。例:「Daily Shutdown」。
- 「トリガー」タブを開き、「新規」をクリックしてトリガーを設定します。例えば、「毎日」を選択し、実行する時刻を設定します。
- 「アクション」タブを開き、「新規」をクリックします。アクションのタイプとして「プログラムの開始」を選び、先に作成したバッチファイル(例:`C:\Users\YourUsername\Desktop\shutdown.bat`)のパスを指定します。
- 必要に応じて、「条件」や「設定」タブで追加のオプションを設定します。例えば、コンピュータがバッテリーで動作している場合にタスクを実行するかどうかを決めることができます。
- 設定が完了したら、「OK」をクリックしてタスクを保存します。
ステップ 3: タスクのテスト
実際に設定したタスクが問題なく実行できるかテストしてみましょう。
- タスクスケジューラのライブラリで作成したタスクを選択し、「実行」ボタンをクリックして動作を確認します。
上手く実行できない場合は最初に戻ってコードや設定が正しく行われているかを確認してください。
注意点
注意点としては、管理者権限が必要なコマンド(例えばシャットダウン)を実行するためには、タスクスケジューラでタスクを作成する際に「最上位の特権で実行する」オプションを選択する必要があります。
また、バッチファイルを実行する前に、その内容が正しいことを確認してください。誤ったコマンドはシステムに悪影響を及ぼす可能性があります。
まとめ
Windowsのコマンドプロンプトを利用した電源操作は、PCの管理を効率化し、自動化する強力な手段です。以下の5つの基本コマンドをマスターすることで、さまざまなシナリオに対応できます
- シャットダウン (電源を切る): shutdown /s /f /t 0 – 即時にPCをシャットダウンするコマンド。強制的にアプリケーションを閉じる機能が含まれています。
- 再起動: shutdown /r /f /t 0 – システムの不具合をリセットし、更新を適用するための再起動。
- ログオフ: shutdown /l – 現在のユーザーからログオフし、セキュリティを高めることができます。
- スリープ: rundll32.exe powrprof.dll,SetSuspendState 0,1,0 – 省電力を保ちながら作業を再開できる状態にPCを保持。
- ハイバネーション: shutdown /h – 電源を完全にオフにし、作業状態をハードディスクに保存。
これらのコマンドは、タスクスケジューラと組み合わせることで、特定のタイミングで自動的に実行させることが可能です。バッチファイルを作成し、タスクスケジューラで定期的に実行することにより、日々の作業をより効率的にすることができます。
ただし、これらのコマンドを使用する際は、未保存のデータの損失を避けるために事前にデータを保存する、管理者権限での実行、誤ったコマンドによるシステムへの悪影響を避けるために慎重な操作が必要です。また、Windows PowerShellを利用することで、より高度な制御が可能ですが、システムに与える影響を理解し、注意して操作することが求められます。
この記事を少しでもためになった!と思ったならコメントやSNSでシェアをしていただけるととても励みになります!これからも、Windowsがより便利に使えるようになる情報やWindowsの疑問についての情報発信していきますので、サイトをお気に入りやブックマークに入れていただけると、とっても嬉しいです(‘ω’)ノ。
ではでは、最後までご覧いただきありがとうございました。

Twitter:@Uriuri_writer
Follow @Uriuri_writer
Instagram:@uriuri_writer
Instagram


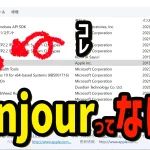

コメント