Windows11では、Wi-Fi信号の強度を確認することができます。
Wi-Fiの電波がどのぐらいの強さなのかチェックしたことってありますか?

当サイトではWindows11について知っておくべき情報を多数掲載しています。あわせてそちらもご覧いただくと専門的知識が得られますよ。


ネット全盛の現代において、今やパソコンスキルは必須とも言えるでしょう。パソコンを扱えば扱うほど仕事もグッと速くなるため、ぜひとも身につけたいところ。パソコン教室に通って学ぶのが確実ではありますが「出来る限り費用をかけたくない…。」「通う時間もないし…。」という人も多いかと思います。そんなときは手軽にスキルアップできて、費用も時間も節約できる!オンラインで学ぶ新しい方法を試してみてください。
- ハロー!パソコン教室

初心者・文系出身者でもOK、パソコンが苦手な方の駆け込み寺だから安心。
- ストアカ

ビジネススキルから自分磨き、趣味の習い事までオンラインで学べます。
- 資格スクール特集

専門学校・スクールのパンフレットが「無料」で「カンタン資料請求」できます。
Wi-Fiの電波が強いか弱いかを知るのは大切!
なんかWi-Fiにつながるけど、接続が不安定だなぁ…。インターネットに接続していると途中で切れてページが見れなくなってしまうなんてことありませんか?
そんな時にWi-Fiの信号強度をチェックするといいですよ。
Wi-Fiの信号強度を確認することは、快適なインターネット環境を保つ上で非常に重要です。Wi-Fiの電波が強いか弱いかを知ることで、接続速度の遅延や途切れる問題の原因を特定し、最適な解決策を見つけることができます。特に、自宅やオフィスなどでWi-Fiを利用する場合、複数のデバイスが同時に接続されていると信号強度が低下しやすくなります。信号強度が弱いと、オンライン会議の品質が低下したり、動画が途切れたりすることがあり、ストレスの原因になります。
Wi-Fiの信号強度を知っておくことで、次のような場面で非常に便利です。
- 接続品質のトラブルシューティング:インターネット接続に問題が発生した際、信号強度を確認することで、問題がWi-Fiの範囲内にあるか、ISPやルーター自体に原因があるかを区別できます。
- 最適な設置場所の特定:ルーターやアクセスポイントの最適な設置場所を特定するために、家やオフィスの様々な場所で信号強度を測定できます。これにより、信号の死角を減らし、全域にわたって安定した接続を実現できます。
- ネットワークの最適化:信号強度を定期的にチェックすることで、ネットワークのパフォーマンスを監視し、必要に応じて改善策を講じることができます。例えば、信号が弱い場合にはWi-Fiエクステンダーの設置や、干渉の原因となる機器の移動などが考えられます。
Wi-Fiの信号強度を簡単に確認できる方法を知っておくことで、これらの場面で迅速かつ効果的に対処することが可能になり、結果として日常生活や業務効率の向上につながります。
タスクバーからWi-Fiの信号強度を確認する方法
タスクバーのネットワークアイコンをクリックし、「Wi-Fi接続を管理」ボタンをクリックして、アクティブな接続の無線アイコン内のバーの数を確認します。1つのソリッドバーは弱い信号を、2つのバーは許容可能な信号を、3つと4つのバーは最高の信号を示します。
- タスクバーの右下にあるネットワークアイコン(またはWi-Fiアイコン)をクリックします。
- 「Wi-Fi接続を管理」ボタンをクリックします。
- アクティブなWi-Fi接続の隣に表示される無線アイコンのバーの数を確認します。1つのソリッドバーは弱い信号を示し、2つのバーは許容可能な信号、3つと4つのバーは最高の信号を示します。
設定からWi-Fiの信号強度を確認する方法
設定を開き、「ネットワークとインターネット」をクリックした後、右側の「Wi-Fi」ページをクリックして、アクティブな接続の無線アイコン内のバーの数を確認します。
- スタートメニューから「設定」を開きます(またはWindowsキー + Iを押します)。
- 「ネットワークとインターネット」をクリックします。
- 画面の右側にある「Wi-Fi」ページをクリックします。
- アクティブなWi-Fi接続の無線アイコンを探し、バーの数を確認します。このバーの数で信号強度を判断します。
コントロールパネルからWi-Fiの信号強度を確認する方法
コントロールパネルを開き、「ネットワークとインターネット」、「ネットワークと共有センター」の順にクリックして、接続の信号品質を確認します。オプションで、さらに詳細な情報を確認するために接続名をクリックすることもできます。
- 検索バーに「コントロールパネル」と入力し、結果からコントロールパネルを開きます。
- 「ネットワークとインターネット」をクリックします。
- 続いて、「ネットワークと共有センター」をクリックします。
- 「アクティブなネットワークを表示」セクション内にある接続名の横に表示される無線アイコンの信号品質を確認します。オプションで、より詳細な情報を得るために接続名をクリックすることもできます。
PowerShellからWi-Fiの信号強度を確認する方法
PowerShellを開き、指定されたコマンドを入力して信号強度を確認します。信号品質は0から100%の範囲で、100%が優れた信号品質を示します。
- スタートメニューを開き、「PowerShell」と入力して検索します。
- 検索結果からPowerShellを右クリックし、「管理者として実行」を選択します。
- PowerShellが開いたら、以下のコマンドを入力または貼り付けて、Enterキーを押します。
/* 入力するコマンド */
netsh wlan show interfaces - 出力された情報の中で、「Signal(シグナル)」という単語の後に続くパーセンテージがWi-Fi信号の強度を示します。この値が0から100%の範囲で表示され、100%が最も強い信号を示します。
コマンドプロンプトからWi-Fiの信号強度を確認する方法
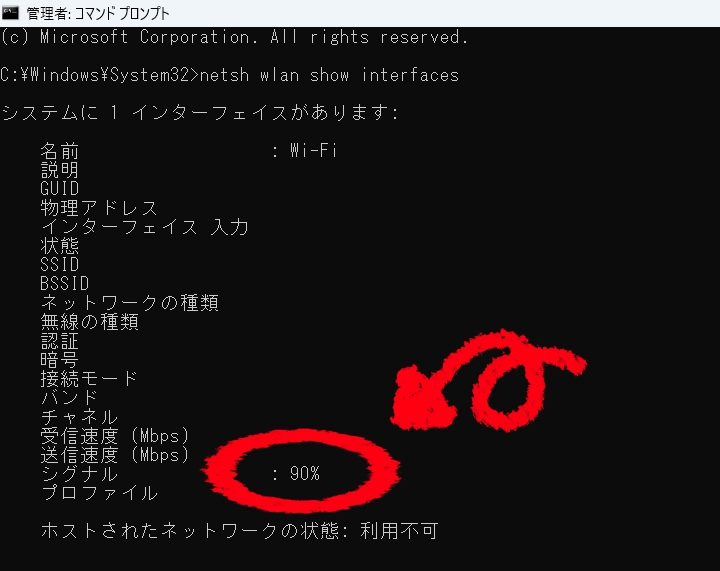
コマンドプロンプトからWi-Fiの信号強度を確認する方法
コマンドプロンプトを開き、指定されたコマンドを入力して信号品質を確認します。出力数値が80以上であれば、信号の強度は良好です。
- スタートメニューを開き、「cmd」と入力して検索します。
- 検索結果からコマンドプロンプトを右クリックし、「管理者として実行」を選択します。
- コマンドプロンプトが開いたら、以下のコマンドを入力または貼り付けて、Enterキーを押します。
/* 入力するコード */
netsh wlan show interfaces - 出力された情報の中で、「Signal(シグナル)」という単語の後に続くパーセンテージまたは数値がWi-Fi信号の強度を示します。この値が80%以上であれば、信号の強度は良好と判断できます。
コマンドプロンプトを使用して、迅速かつ簡単にWi-Fiの信号強度を確認することができます。信号の強度が低い場合は、ルーターの位置を調整する、Wi-Fiの中継器を使用する、またはネットワークの設定を見直すことで改善することが期待できます。
まとめ
Windows 11におけるWi-Fi信号の強度を確認するには、タスクバー、設定アプリ、コントロールパネル、PowerShell、またはコマンドプロンプトを使用する5つの方法があります。これらの方法を利用することで、接続の問題を診断し、改善策を講じることが可能になります。信号が弱い場合は、コンピュータをアクセスポイントに近づける、アクセスポイントの位置を変更する、無線チャネルを変更するなどの対策を検討してください。では、最後に本記事の内容をサクッとまとめてお別れとなります。
- Wi-Fiの信号強度を確認することで、接続問題の原因特定と最適解を見つけられるようになります。
- ルーターやアクセスポイントの最適な設置場所の特定やネットワークの最適化に役立ちます。
- 知っておけば日常生活や業務効率の向上ができるようになり、オンライン会議の品質低下や動画の途切れなどの問題を解決できます。
この記事を少しでもためになった!と思ったならコメントやSNSでみんなにシェアをしていただけるととても励みになります!これからも、ガジェットの情報発信していきますので、サイトをお気に入りやブックマークに入れていただけると、とっても嬉しいです(‘ω’)ノ。
ではでは、最後までご覧いただきありがとうございました。

Twitter:@Uriuri_writer
Follow @Uriuri_writer
Instagram:@uriuri_writer
Instagram




コメント