Excelのデータ集計機能は、ビジネスシーンで欠かせない重要なスキルです。
しかし、その使い方や機能について、しっかりと理解している方は意外と少ないのではないでしょうか?

当サイトではExcelで知っておくと便利な情報やエラー解決方法などを多く掲載しています。興味がある方は他の記事も是非ご覧ください。


それではいってみましょー!
Excelの基本的な集計方法
Excelで最も基本的かつ頻繁に使用される集計方法は、`SUM関数`を利用した方法です。例えば、特定の列の合計を求めたい場合、`=SUM(開始セル:終了セル)`という形式で簡単に計算できます。実務ではよく月末の売上集計や予算管理にこの関数を頻繁に使用しているケースが多いです。特に、複数の項目にわたる合計を求める際には、この方法が非常に効率的です。
Excelでのデータ集計の基本となるのは、SUM関数を使用した合計値の計算です。正直な話、Excelを使うのであればSUM関数は知らないと1つ1つ手入力で計算しないといけなくなるので、非常に非効率ですし、Excelを実務で使う人はSUM関数は原点にして頂点(基礎中の基礎)なので、必ず覚えておきましょう。覚えるのが難しそうなら本記事を「お気に入り」か「ブックマーク」に入れておきましょう。
以下が、SUM関数の使用手順になります。
- 合計を求めたいセル範囲を選択します。 例えば、A1セルからA10セルまでの合計を求めたい場合は、これらのセルを選択します。
- 数式バーに=SUM(と入力し、続けて合計を求めたいセル範囲を指定します。 例:=SUM(A1:A10)
- Enterキーを押すと、指定した範囲の合計値が計算されます。
この方法は、特定の列や行の合計を簡単に求めることができ、Excelでのデータ集計の基本となります。
小計機能を使った集計
次に、Excelの`小計機能`を使った集計方法です。この機能は、特定の条件(例えば、商品名やカテゴリーごと)に基づいてデータを集計する際に非常に便利です。例えば、プロジェクトの予算管理を行う際、各部門ごとの支出を集計するためにこの機能を活用したりすると便利です。小計機能を使用するには、まず集計したい項目でデータをソートし、その後「データ」タブの「小計」を選択して、集計の方法と集計するフィールドを指定します。
Excelの小計機能は、データを特定の基準でグループ化し、各グループごとに合計、平均、数などの集計を行う機能です。
以下が、小計機能の使用手順になります。
- 集計したいデータを含む列を選択し、データをソートします。 例えば、部門ごとに売上を集計したい場合は、部門名でソートします。
- 「データ」タブの「小計」をクリックします。
- 小計のダイアログボックスが表示されたら、以下の設定を行います
- 集計したいデータが含まれる列を選びます。
- 合計、平均、数など、どのように集計するかを選びます。
- データをグループ化する基準となる列を選択(例えば、部門名が含まれる列を選択します。)
- 「OK」をクリックすると、指定した基準でデータがグループ化され、各グループごとに集計されます。
小計機能を使用すると、大量のデータでも簡単にグループごとの集計が可能になり、データの分析がより効率的に行えます。
ピボットテーブルを活用した集計
さらに高度な集計方法として、`ピボットテーブル`の使用があります。ピボットテーブルは、大量のデータを柔軟に、かつ迅速に集計・分析するのに非常に有効です。実務では、複数の商品の売上データを分析する際にこの機能をよく使用します。ピボットテーブルを作成するには、集計したいデータ範囲を選択し、「挿入」タブの「ピボットテーブル」をクリックして、集計の設定を行います。例えば、商品ごと、または店舗ごとの売上を見ることで、どの商品がどの店舗でよく売れているかを瞬時に把握できます。
ピボットテーブルは、Excelで大量のデータを柔軟にかつ迅速に集計・分析するための非常に強力なツールです。
使い方を知っておくと、データの概要を早く把握できたり、特定の条件に基づいてデータを分類するのが楽になります。
ピボットテーブルの使い方の手順は以下のとおりです。
- 集計したいデータ範囲を選択します。 ピボットテーブルを作成するためには、まず集計したいデータが含まれる範囲またはテーブルを選択します。
- 「挿入」タブから「ピボットテーブル」を選択します。
- ピボットテーブルの作成ダイアログボックスが表示されたら、ピボットテーブルを配置する場所を選択します。 新しいワークシートに配置するか、既存のワークシート内の特定の位置を指定できます。
- 「OK」をクリックします。
- ピボットテーブルフィールドリストが表示されるので、集計に使用するフィールドを選択します。 例えば、売上データを分析する場合、「商品名」を行ラベルに、「売上金額」を値にドラッグ&ドロップします。
- 値フィールドの集計方法を設定します。 デフォルトでは「合計」が選択されていますが、「平均」、「カウント」、「最大値」など、他の方法を選択することもできます。
- 必要に応じて、列ラベル、フィルター、並べ替えなどの追加設定を行います。 これにより、データをさまざまな角度から分析することが可能になります。
ピボットテーブルを使用すると、複雑なデータも簡単に要約し、異なる視点からの分析が可能になります。例えば、商品ごとの売上を集計した後、さらに地域別や月別に分けて分析することもできます。ピボットテーブルの機能をフルに活用することで、データの理解を深め、より賢い意思決定を行うことができるようになります。
他にも集計方法あるの?
他にも集計方法はあります。以下にいくつかの代表的な方法を紹介します。
これらの集計方法を適切に使い分けることで、Excelでのデータ分析の幅が広がります。それぞれの関数や機能の詳細な使い方や例については、実際にExcelで試しながら学ぶことをお勧めします。
AVERAGE関数を使用した平均値の計算
AVERAGE関数は、指定した範囲の平均値を計算するために使用されます。例えば、=AVERAGE(開始セル:終了セル)の形式で、特定の列や行の平均値を求めることができます。売上データや試験の点数など、平均値を知りたい場合に非常に便利です。
COUNT関数でデータの個数を数える
COUNT関数は、指定した範囲内のセルの数を数える関数です。数値が入力されているセルの数をカウントするため、データの個数を知りたい時に役立ちます。
条件付き集計(SUMIF、COUNTIF関数)
SUMIF関数やCOUNTIF関数は、特定の条件を満たすセルのみを集計するための関数です。例えば、特定の商品の売上合計や、特定の条件を満たすデータの数を知りたい場合に使用します。
MAX関数とMIN関数
MAX関数とMIN関数は、それぞれ指定した範囲の最大値と最小値を求める関数です。これらの関数を使うことで、データの範囲内での最高値や最低値を簡単に把握できます。
複数の条件を満たす集計(SUMIFS、COUNTIFS関数)
SUMIFS関数やCOUNTIFS関数は、複数の条件を満たすデータを集計するための関数です。これらは、より複雑な条件での集計が必要な場合に有効です。
まとめ
Excelでのデータ集計は、`SUM関数`、`小計機能`、`ピボットテーブル`といった方法を使い分けることで、さまざまなニーズに応えることができます。これらの機能を駆使することで、データ分析の効率が大幅に向上し、より戦略的な意思決定が可能になります。Excelの集計機能をマスターして、ビジネスシーンでのパフォーマンスを最大限に引き出しましょう!
では、最後に本記事の内容をサクッとまとめてお別れとなります。
- Excelで基本的な集計方法はSUM関数を使用した合計値の計算で、特定のセル範囲の数値を簡単に合計できる。
- 小計機能はデータを特定の基準でグループ化し、各グループごとに合計や平均などを計算するのに便利。
- ピボットテーブルは大量のデータを柔軟かつ迅速に集計・分析する強力なツールで、異なる角度からのデータ分析が可能。
これらの手順を試してみて、Excelでの作業をスムーズに進めましょう。
この記事を気に入っていただけたら、コメントやシェアをしていただけるととても励みになります!これからも、パソコンの作業効率を上げる方法やパソコンのちょっとした疑問や困ったを解決情報を発信していきますので、たまにサイトをチェックしていただけると、とっても嬉しいです(‘ω’)ノ。
SNSのフォローボタンを、ポチってくれるとめっちゃ嬉しいです👍
ではでは、最後までご覧いただきありがとうございました。

Twitter:@Uriuri_writer
Follow @Uriuri_writer
Instagram:@uriuri_writer
Instagram

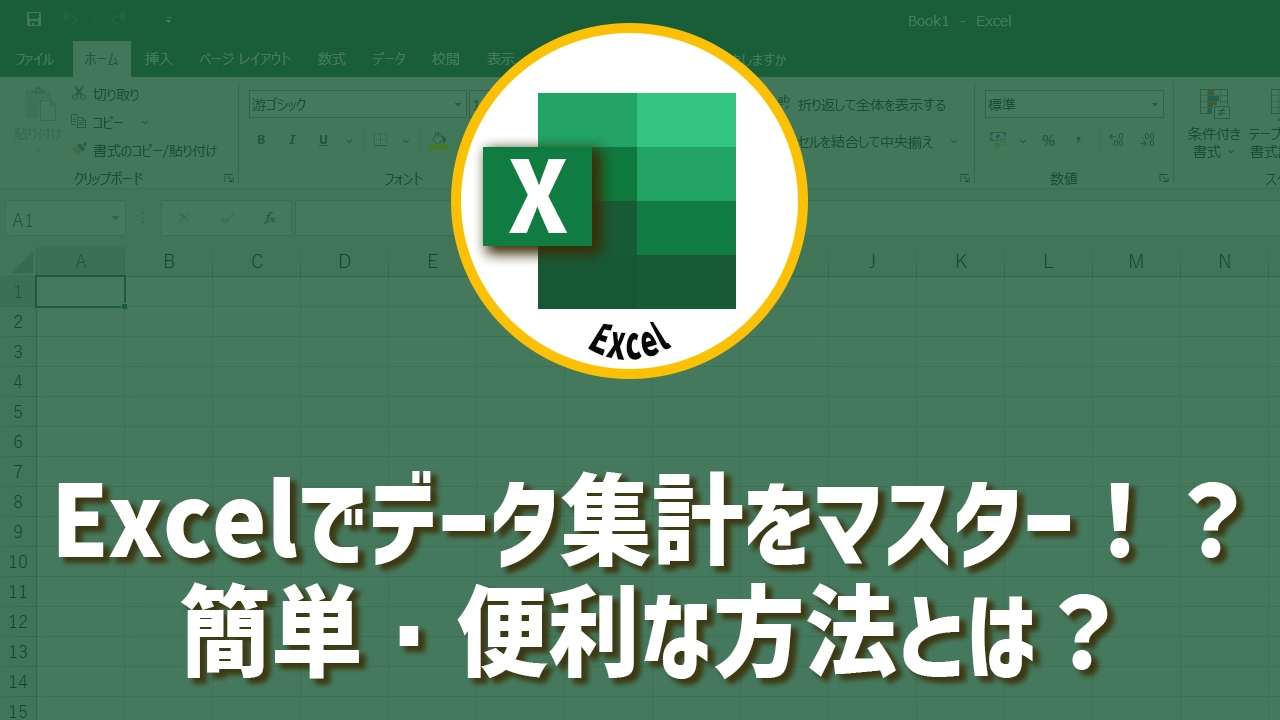


コメント