こんにちは!今回は、Googleスライドでコードブロックを使って、プログラムコードをきれいに見せる方法をご紹介します。パソコンやスマホに詳しくない方でも、安心してできる内容になっていますので、ぜひ最後までご覧ください。
Googleスライドでコードをきれいに見せる方法
Googleスライドは、プレゼンテーション資料を作成するための便利なツールですが、プログラムのコードをそのまま貼り付けると、見た目がごちゃごちゃしてしまいますよね。そこで、コードをきれいに見せるための方法をご紹介します。
SlidesCodeHighlighterを使う
SlidesCodeHighlighterは、ウェブ上で動作するツールで、コードをきれいにハイライトしてくれます。使い方はとても簡単です。
- まず、SlidesCodeHighlighterのページにアクセスします。
- 画面左側に、自分のコードを貼り付けます。
- 右側に、きれいにハイライトされたコードが表示されます。
- そのコードをコピーして、Googleスライドに貼り付けます。
これだけで、コードが見やすくなりますよ。
Markdownエディタを使う
もう一つの方法は、Markdownエディタを使うことです。例えば、VSCodeやBoostnoteなどのエディタを使うと、コードに色がついて見やすくなります。
- まず、Markdownエディタを開きます。
- そこに、自分のコードを貼り付けます。
- エディタ上でコードがハイライトされているのを確認します。
- そのコードをコピーして、Googleスライドに貼り付けます。
この方法でも、コードをきれいに見せることができます。
背景色をつけて見やすくする
コードを貼り付けた後、背景色をつけると、さらに見やすくなります。Googleスライドでは、テキストボックスの背景色を変更することができます。
- コードを貼り付けたテキストボックスを選択します。
- 上部のツールバーから「背景色」を選び、好みの色を選択します。
これで、コードがより目立つようになります。
よくある質問や疑問
Q1: Googleスライドでコードブロックを直接挿入することはできませんか?
現在、Googleスライドには直接コードブロックを挿入する機能はありません。しかし、上記の方法を使うことで、コードをきれいに表示することができます。
Q2: スマホからでも同じように操作できますか?
はい、スマホからでも操作は可能です。ただし、パソコンの方が操作がしやすいかもしれません。スマホでの操作に不安がある場合は、パソコンを使って試してみてください。
今すぐ解決したい!どうしたらいい?
いま、あなたを悩ませているITの問題を解決します!
「エラーメッセージ、フリーズ、接続不良…もうイライラしない!」
あなたはこんな経験はありませんか?
✅ ExcelやWordの使い方がわからない💦
✅ 仕事の締め切り直前にパソコンがフリーズ💦
✅ 家族との大切な写真が突然見られなくなった💦
✅ オンライン会議に参加できずに焦った💦
✅ スマホの重くて重要な連絡ができなかった💦
平均的な人は、こうしたパソコンやスマホ関連の問題で年間73時間(約9日分の働く時間!)を無駄にしています。あなたの大切な時間が今この悩んでいる瞬間も失われています。
LINEでメッセージを送れば即時解決!
すでに多くの方が私の公式LINEからお悩みを解決しています。
最新のAIを使った自動応答機能を活用していますので、24時間いつでも即返信いたします。
誰でも無料で使えますので、安心して使えます。
問題は先のばしにするほど深刻化します。
小さなエラーがデータ消失や重大なシステム障害につながることも。解決できずに大切な機会を逃すリスクは、あなたが思う以上に高いのです。
あなたが今困っていて、すぐにでも解決したいのであれば下のボタンをクリックして、LINEからあなたのお困りごとを送って下さい。
ぜひ、あなたの悩みを私に解決させてください。
まとめ
Googleスライドでコードをきれいに見せる方法をご紹介しました。初心者の方でも、少しの工夫でコードを見やすくすることができます。ぜひ、プレゼンテーション資料にコードを取り入れて、よりわかりやすい資料を作成してみてください。
他にも疑問やお悩み事があれば、お気軽にLINEからお声掛けください。


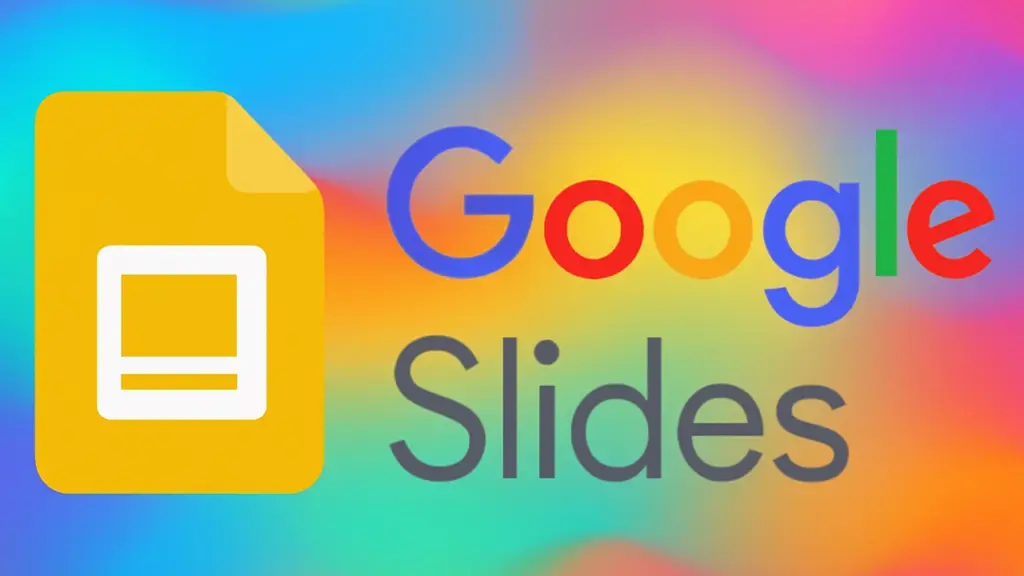



コメント