Googleスライドを使って、スライドを3分割してみたいけれど、どうすればいいのか分からないという方へ。今回は、初心者の方でも安心してできる方法を、わかりやすくご紹介します。これを覚えれば、プレゼン資料や報告書がぐっと見やすく、伝わりやすくなりますよ!
スライドを3分割する方法
スライドを3分割するには、以下の手順で進めます。
- Googleスライドを開く
Googleアカウントにサインインし、Googleスライドを開きます。 - 新しいスライドを作成する
「+」ボタンをクリックして、新しいスライドを作成します。 - 表を挿入する
メニューバーの「挿入」をクリックし、「表」を選択します。ドロップダウンメニューから「3×1」の表を選んで挿入します。 - 表のサイズを調整する
挿入した表をスライド上でドラッグして、スライド全体にフィットさせます。セルの幅を調整して、3等分になるようにします。 - セルにコンテンツを追加する
各セルにテキストや画像を追加して、スライドを完成させます。
これで、スライドを3分割する準備が整いました。次に、実際の活用例を見てみましょう。
活用例報告書の構成
例えば、プロジェクトの進捗報告をする際、スライドを3分割して以下のように構成することができます。
- 左セルプロジェクトの概要や目的
- 中央セル現在の進捗状況や成果
- 右セル今後の課題や次のステップ
このように分けることで、情報が整理され、聴衆にとって理解しやすくなります。
よくある質問や疑問
Q1: 表のセルの色を変えることはできますか?
はい、できます。セルを右クリックし、「セルの背景色」を選択することで、色を変更できます。
Q2: セルの境界線を消すことはできますか?
はい、できます。セルを選択し、「境界線の色」を「なし」に設定することで、境界線を消すことができます。
Q3: スライドを3分割する以外のレイアウト方法はありますか?
はい、あります。例えば、2分割や4分割など、目的に応じてさまざまなレイアウトが可能です。必要に応じて、表のサイズや配置を調整してください。
今すぐ解決したい!どうしたらいい?
いま、あなたを悩ませているITの問題を解決します!
「エラーメッセージ、フリーズ、接続不良…もうイライラしない!」
あなたはこんな経験はありませんか?
✅ ExcelやWordの使い方がわからない💦
✅ 仕事の締め切り直前にパソコンがフリーズ💦
✅ 家族との大切な写真が突然見られなくなった💦
✅ オンライン会議に参加できずに焦った💦
✅ スマホの重くて重要な連絡ができなかった💦
平均的な人は、こうしたパソコンやスマホ関連の問題で年間73時間(約9日分の働く時間!)を無駄にしています。あなたの大切な時間が今この悩んでいる瞬間も失われています。
LINEでメッセージを送れば即時解決!
すでに多くの方が私の公式LINEからお悩みを解決しています。
最新のAIを使った自動応答機能を活用していますので、24時間いつでも即返信いたします。
誰でも無料で使えますので、安心して使えます。
問題は先のばしにするほど深刻化します。
小さなエラーがデータ消失や重大なシステム障害につながることも。解決できずに大切な機会を逃すリスクは、あなたが思う以上に高いのです。
あなたが今困っていて、すぐにでも解決したいのであれば下のボタンをクリックして、LINEからあなたのお困りごとを送って下さい。
ぜひ、あなたの悩みを私に解決させてください。
まとめ
Googleスライドでスライドを3分割する方法をご紹介しました。これを活用すれば、情報を整理しやすく、伝わりやすいプレゼン資料を作成することができます。ぜひ、実際に試してみてください。
他にも疑問やお悩み事があれば、お気軽にLINEからお声掛けください。


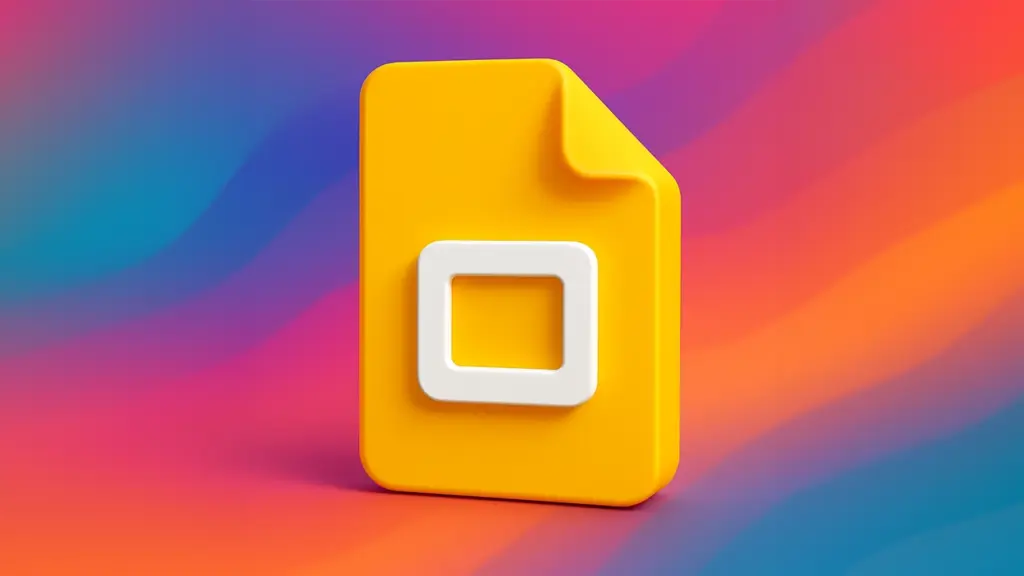



コメント