PowerPointで画像を挿入したのに、サイズが大きすぎてファイルが重くなってしまった経験はありませんか?特に、パソコンやスマホの操作に不安がある方にとって、画像の圧縮は難しそうに感じるかもしれません。しかし、心配いりません。今回は、45歳以上の方でも安心してできる、PowerPointで画像を圧縮する方法をわかりやすくご紹介します。
画像が圧縮されない原因とは?
まず、なぜ画像が圧縮されないのか、その原因を見てみましょう。
- PowerPointの設定が影響している場合画像の圧縮設定が無効になっていると、画像が圧縮されません。
- 画像がリンクとして挿入されている場合画像がファイルとして埋め込まれていないと、圧縮の対象になりません。
- PowerPointのバージョンや環境による制限使用しているPowerPointのバージョンや、パソコンの性能によっては、圧縮がうまくいかないことがあります。
初心者でもできる!画像圧縮の手順
それでは、実際にPowerPointで画像を圧縮する方法を見ていきましょう。
- 画像を選択するスライド上の圧縮したい画像をクリックして選びます。
- 「図の書式」タブを開く上部のメニューから「図の書式」タブをクリックします。
- 「図の圧縮」を選択「図の書式」タブ内にある「図の圧縮」ボタンをクリックします。
- 圧縮オプションを設定表示されるダイアログボックスで、圧縮の設定を行います。例えば、「電子メール(96 ppi)」を選ぶと、画質が少し落ちますが、ファイルサイズが小さくなります。
- 設定を適用設定が完了したら、「OK」ボタンをクリックして圧縮を実行します。
これで、画像の圧縮が完了しました。ファイルサイズが小さくなり、メールでの送信や共有がしやすくなります。
よくある質問や疑問
Q1: 画像を圧縮すると画質が悪くなりますか?
圧縮の設定によっては、画質が少し低下することがあります。重要なプレゼンテーションで使用する画像は、圧縮前にバックアップを取っておくことをおすすめします。
Q2: すべての画像を一括で圧縮できますか?
はい、「図の圧縮」のダイアログボックスで「すべての図に適用」を選択すると、スライド内のすべての画像を一括で圧縮できます。
Q3: 圧縮後の画像を元に戻すことはできますか?
圧縮した画像は元に戻すことができません。圧縮前の状態に戻すには、元の画像を再度挿入する必要があります。
今すぐ解決したい!どうしたらいい?
いま、あなたを悩ませているITの問題を解決します!
「エラーメッセージ、フリーズ、接続不良…もうイライラしない!」
あなたはこんな経験はありませんか?
✅ ExcelやWordの使い方がわからない💦
✅ 仕事の締め切り直前にパソコンがフリーズ💦
✅ 家族との大切な写真が突然見られなくなった💦
✅ オンライン会議に参加できずに焦った💦
✅ スマホの重くて重要な連絡ができなかった💦
平均的な人は、こうしたパソコンやスマホ関連の問題で年間73時間(約9日分の働く時間!)を無駄にしています。あなたの大切な時間が今この悩んでいる瞬間も失われています。
LINEでメッセージを送れば即時解決!
すでに多くの方が私の公式LINEからお悩みを解決しています。
最新のAIを使った自動応答機能を活用していますので、24時間いつでも即返信いたします。
誰でも無料で使えますので、安心して使えます。
問題は先のばしにするほど深刻化します。
小さなエラーがデータ消失や重大なシステム障害につながることも。解決できずに大切な機会を逃すリスクは、あなたが思う以上に高いのです。
あなたが今困っていて、すぐにでも解決したいのであれば下のボタンをクリックして、LINEからあなたのお困りごとを送って下さい。
ぜひ、あなたの悩みを私に解決させてください。
まとめ
PowerPointで画像が圧縮されない原因と、その解決方法についてご紹介しました。初心者の方でも、上記の手順を試していただければ、簡単に画像を圧縮することができます。もし操作に不安がある場合は、お気軽にLINEでご相談ください。あなたのパソコン操作をサポートします。

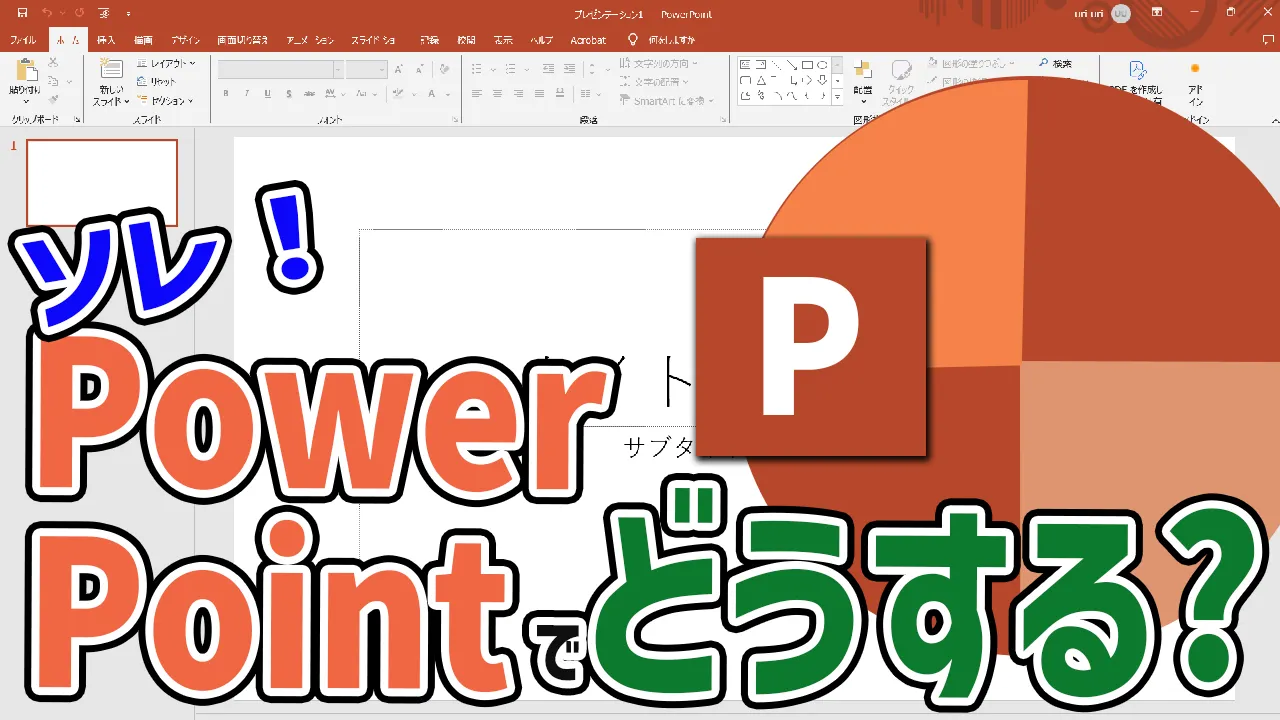




コメント