皆さん、こんにちは!今日は、PowerPointでプレゼン資料を作成する際に、カラーテーマをカスタマイズして、より魅力的で統一感のあるスライドを作成する方法をご紹介します。特に、パソコンやスマホがちょっと苦手な方でも大丈夫!わかりやすく説明しますので、一緒にやってみましょう。
カラーテーマとは?
まず、カラーテーマとは何でしょうか?簡単に言うと、スライド全体の色の組み合わせのことです。これをうまく活用すると、資料全体に統一感が生まれ、見る人にとってわかりやすく、印象的なプレゼンができます。
カラーテーマをカスタマイズする手順
では、実際にPowerPointでカラーテーマをカスタマイズしてみましょう。以下の手順で進めていきます。
- スライドマスターを開くPowerPointを起動し、上部の「表示」タブをクリックします。次に「スライドマスター」を選択します。これで、全てのスライドのデザインを一括で編集できるモードに入ります。
- 配色の設定スライドマスター画面で、上部の「デザイン」タブをクリックし、「配色」を選択します。表示される一覧の中から「色のカスタマイズ」をクリックします。
- 色のカスタマイズここで、各要素の色を自分好みに設定できます。例えば、メインの文字色や背景色、強調したい部分の色などを選びます。設定が終わったら、名前を付けて保存します。
- スライドマスターを閉じる最後に、上部の「スライドマスター」タブから「マスター表示を閉じる」をクリックします。これで、設定したカラーテーマが全てのスライドに適用されます。
この手順で進めると、全てのスライドに統一されたカラーテーマが適用され、見やすくプロフェッショナルな印象の資料が作成できます。
色選びのポイント
色を選ぶ際には、以下のポイントを意識すると良いでしょう。
- 使用する色は3色以内に抑える色が多すぎるとごちゃごちゃした印象になります。
- 背景色と文字色のコントラストを意識する文字が読みやすくなるよう、背景と文字の色の差をはっきりさせましょう。
- 色の持つイメージを理解する例えば、青は信頼感、赤は情熱など、色にはそれぞれイメージがあります。伝えたい内容に合わせて色を選びましょう。
これらのポイントを押さえることで、より効果的なプレゼン資料を作成できます。
よくある質問や疑問
Q1: カラーテーマを変更すると、既存のスライドのデザインはどうなりますか?
カラーテーマを変更すると、既存のスライドの色合いが新しいテーマに合わせて自動的に更新されます。ただし、個別に設定した色はそのまま残る場合がありますので、全体の統一感を保つために確認・調整が必要です。
Q2: 会社のロゴの色をカラーテーマに反映させることはできますか?
はい、できます。カラーテーマのカスタマイズ時に、ロゴの色を「アクセントカラー」として設定することで、スライド全体に企業のブランドカラーを反映させることができます。
今すぐ解決したい!どうしたらいい?
いま、あなたを悩ませているITの問題を解決します!
「エラーメッセージ、フリーズ、接続不良…もうイライラしない!」
あなたはこんな経験はありませんか?
✅ ExcelやWordの使い方がわからない💦
✅ 仕事の締め切り直前にパソコンがフリーズ💦
✅ 家族との大切な写真が突然見られなくなった💦
✅ オンライン会議に参加できずに焦った💦
✅ スマホの重くて重要な連絡ができなかった💦
平均的な人は、こうしたパソコンやスマホ関連の問題で年間73時間(約9日分の働く時間!)を無駄にしています。あなたの大切な時間が今この悩んでいる瞬間も失われています。
LINEでメッセージを送れば即時解決!
すでに多くの方が私の公式LINEからお悩みを解決しています。
最新のAIを使った自動応答機能を活用していますので、24時間いつでも即返信いたします。
誰でも無料で使えますので、安心して使えます。
問題は先のばしにするほど深刻化します。
小さなエラーがデータ消失や重大なシステム障害につながることも。解決できずに大切な機会を逃すリスクは、あなたが思う以上に高いのです。
あなたが今困っていて、すぐにでも解決したいのであれば下のボタンをクリックして、LINEからあなたのお困りごとを送って下さい。
ぜひ、あなたの悩みを私に解決させてください。
まとめ
いかがでしたか?PowerPointのカラーテーマをカスタマイズすることで、統一感のある魅力的なプレゼン資料を作成することができます。最初は少し難しく感じるかもしれませんが、慣れてくると自分の思い通りのデザインができるようになります。ぜひ試してみてくださいね。
他にも疑問やお悩み事があればお気軽にLINEからお声掛けください。




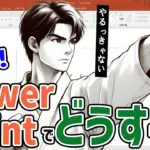

コメント